ASCOM.DSLR
ASCOM for DSLR Cameras
Voyager supports DSLR cameras via TheSkyX and Maxim DL.
Voyager also supports ASCOM drivers, and there is an open source ASCOM driver for DSLR cameras on Github: https://github.com/vtorkalo/ASCOM.DSLR
This open source ASCOM DSLR driver supports some Canon and Nikon cameras natively using an SDK, and also supports Canon cameras via O'Telescope's BackyardEOS commercial product.
We tried using the driver to connect using the native SDK, but were not successful.
However, we were successful using Voyager talking to the ASCOM.DSLR driver talking to BackyardEOS. Here's how we set it up.
Setting up a Canon DSLR using the Open Source ASCOM Driver and BackyardEOS
We didn't write the open source ASCOM driver and it has not been updated in a while. The following is for your information only - we can't answer support questions about it and you must use at your own risk.
- You must have the ASCOM platform 6.x or greater installed: https://ascom-standards.org
- Get the ASCOM.DSLR driver and install it. Go to Github: https://github.com/vtorkalo/ASCOM.DSLR and click the Clone or download button, then Download ZIP
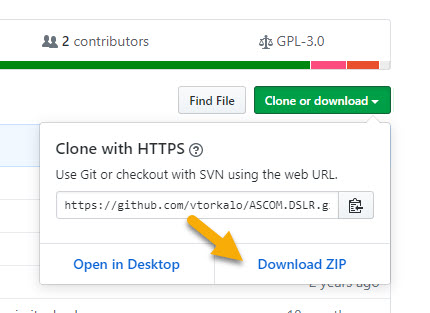
- Unzip the downloaded file , navigate to the ASCOM.DSLR-master folder and double click DSLR.Camera.Setup.exe to install the ASCOM.DSLR driver:
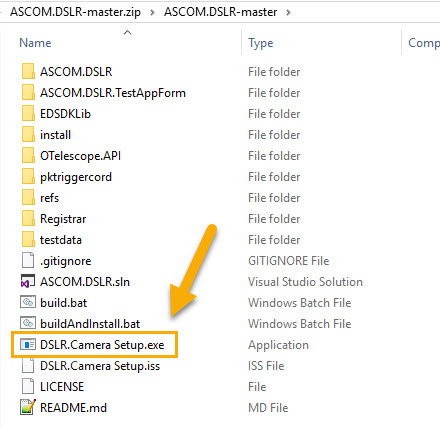
- If you are using BackyardEOS, you will have to purchase the premium edition which as of this writing is $50. Following the instructions that come with that program, install and configure your camera and get it working with BackyardEOS before proceeding.
- In BackyardEOS's settings, check the box to Enable TCP Server, write down the port number, click Save.
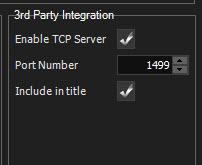
- Exit and restart BackyardEOS. Your Windows firewall will ask if it's OK to let BackyardEOS through - allow it.
- Start Voyager. In the Setup workspace, click the Camera button and then choose ASCOM Camera from the Camera drop-down menu:

- Select ASCOM Camera Driver for DSLR in the ASCOM Camera Chooser menu, then click Properties:

- Select BackyardEOS as the connection method. Use the port number you wrote down when you enabled it in BackyardEOS in step 7 above. Choose your image mode and ISO, and click OK
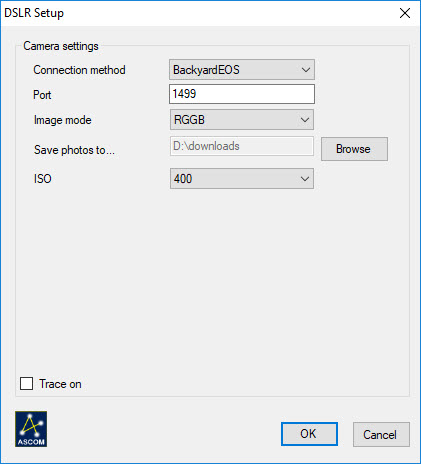
- Click OK in the ASCOM Chooser
You should be able to take pictures with Voyager using your Canon DSLR camera, connected via BackyardEOS and the open source ASCOM driver.