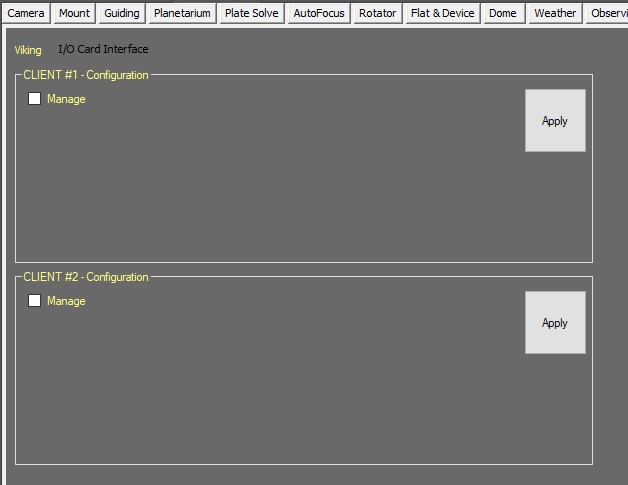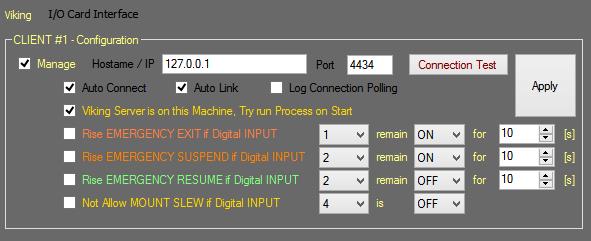Viking Setup
Color Coding
Throughout the Setup workspace, Voyager uses color to indicate the following:
- Black: A normal setting
- Gold or Yellow: Use caution when changing as things may not work well or as expected
- Red: Use extreme care when changing this setting - the wrong value can damage your equipment or the imaging session may fail
Viking Setup Workspace
Click the Viking button in the Setup workspace to display the Viking Setup window.
Viking is a companion product to Voyager, also made by Starkeeper.it. Viking provides control of I/O devices in the observatory.
For more information on Viking, visit https://software.starkeeper.it/#viking_section
Important Note! Voyager can manage starting from Voyager 2.2.16j two different Viking Client with the same features. The clients can be on the same PC (and for this you will need a Viking licensed form multi istance) or can be in 2 different PC connected in LAN.
- Client #1 - Configuration and/or Client #2 - Configuration
- Manage: Click the Manage checkbox to display the following configuration panel (#1 or #2 client)
- Hostname / IP and Port: Enter the hostname or IP address and Port number of the PC running the Viking server software.
- Connection Test: Click the Connection Test button to confirm Voyager can connect successfully to the Viking server
- Apply: Click the Apply button to apply all settings in this panel to the Viking server
- Auto Connect: Check this box to have Voyager connect automatically to the Viking server. Connection to Viking starts immediately when you start the Voyager application. Auto Connect runs in the background and in case of connection failure, the operation will be re-triggered in a fraction of a minute
- Auto Link: When Viking is connected, automatically connect the Viking I/O card device
- Log Connection Polling: If checked, Voyager will create log file messages every time it polls the Viking connection. This can generate a large log file.
- Viking Server is on this Machine. Try run Process on Start: If checked, Voyager will attempt to start the Viking server software located on this machine when you start the Voyager application
- Run EMERGENCY EXIT if Digital INPUT: If checked, Voyager will trigger the Emergency Exit event if the parameters set here are met. Select the Viking Digital Input number to monitor from the first drop-down. Select whether to monitor for the digital input being ON or OFF from the second drop-down. Enter the number of seconds that the selected digital input should remain on or off to trigger the event from the third field.
- Run EMERGENCY SUSPEND if Digital INPUT: If checked, Voyager will trigger the Emergency Suspend event if the parameters set here are met. Select the Viking Digital Input number to monitor from the first drop-down. Select whether to monitor for the digital input being ON or OFF from the second drop-down. Enter the number of seconds that the selected digital input should remain on or off to trigger the event from the third field.
- Run EMERGENCY RESUME if Digital INPUT: If checked, Voyager will trigger the Emergency Resume event if the parameters set here are met. Select the Viking Digital Input number to monitor from the first drop-down. Select whether to monitor for the digital input being ON or OFF from the second drop-down. Enter the number of seconds that the selected digital input should remain on or off to trigger the event from the third field.
- Not Allow MOUNT SLEW if Digital INPUT: If checked, Voyager will check if the digital input status in VIking match with what asked and in case of Mount Slew internally in Voyager the Slew will be refused. This to avoid mount collition to the observatory roof ot simple for general safety situation.
Important Note! Remember to click the Apply button after making changes to these settings
Important Note! If you want to Connect/Disconnect Client to Viking and Link/Unlink Card in Viking and you just configured Voyager to manage the client you must restart Voyager (just one time)
Other Setup Pages
▼ Setup