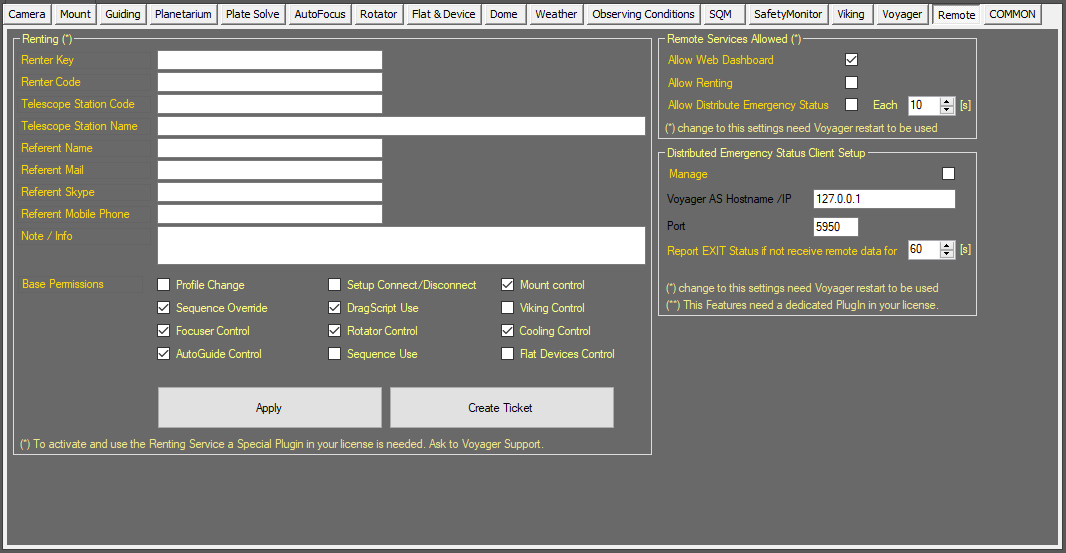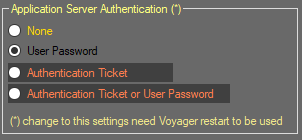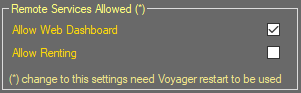Difference between revisions of "Voyager Remote"
| Line 23: | Line 23: | ||
{{Note|Change to all setting in this box need a Voyager restart to be applied}} | {{Note|Change to all setting in this box need a Voyager restart to be applied}} | ||
| + | |||
| + | |||
==Remote Service Allowed== | ==Remote Service Allowed== | ||
The Remote Service Allowed panel of the Voyager Remote workspace contains parameters for enable/disable fruition of Voyager's remote services: | The Remote Service Allowed panel of the Voyager Remote workspace contains parameters for enable/disable fruition of Voyager's remote services: | ||
Revision as of 10:28, 31 December 2020
Color Coding
Throughout the Setup workspace, Voyager uses color to indicate the following:
- Black: A normal setting
- Gold or Yellow: Use caution when changing as things may not work well or as expected
- Red: Use extreme care when changing this setting - the wrong value can damage your equipment or the imaging session may fail
Voyager Remote Workspace
Click the Remote button in the Setup workspace to display the Remote settings window, which contains miscellaneous settings about Voyager's remote operation:
Application Server Authentication
The Application Server Authentication panel of the Voyager Remote workspace contains parameters for the Authentication metod used by Application Server to allow remote connections:
- None: Autenthication will not be done, access to Application server is free.
- User Password: Access to Application Server need an authentication with username and password, not other ways are allowed. Credential is store in Voyager actually loaded profile.
- Authentication Ticket: A special ticket made by encrypted file or OTP code is needed to access to Application Server (reserved to renting features) and not other ways are allowed.
- Authentication Ticket or User Password: Application Server access will be authorized or using the username and passord or ticket/OTP code
Remote Service Allowed
The Remote Service Allowed panel of the Voyager Remote workspace contains parameters for enable/disable fruition of Voyager's remote services:
- Allow Web Dashboard: The number selected from the drop-down box represents the number of pixels, +/-, represented by the Y axis scale of the Guide Widget displayed in the Status Window. For example, a value of 1 here means the top of the graph represents a guide error of +1 pixels, and the bottom of the graph represents a guide error of -1 pixels
- Allow Renting: The number of guiding frames (exposures) represented by the X axis of the graph
Default Remote User
The Guide Box panel of the Voyager setup workspace contains parameters for the Guide Widget displayed in the Status Window:
- Default Pixel Scale: The number selected from the drop-down box represents the number of pixels, +/-, represented by the Y axis scale of the Guide Widget displayed in the Status Window. For example, a value of 1 here means the top of the graph represents a guide error of +1 pixels, and the bottom of the graph represents a guide error of -1 pixels
- Default Frame Scale: The number of guiding frames (exposures) represented by the X axis of the graph
- Show Scale Label: If checked, the values of Default Pixel Scale and Default Frame Scale are displayed in white boxes at the top and bottom respectively of the Guide Widget displayed in the Status Window
- Show Temperature Label relative to Mouse: If checked, when the mouse is hovered over the Guide Widget displayed in the Status Window, a white box pops up over the graph and shows the temperature represented by the mouse pointer location
- Show StarMass Mobile Mean Value: If checked, the moving average of the StarMass value is displayed in the Guide Widget displayed in the Status Window
- Show Sub RMS Value: If checked, the RMS value of the current guide exposure is displayed in the Guide Widget displayed in the Status Window
Renting
Using of these features are reserved and a special Plugin is needed. For information about please contact directly Voyager staff