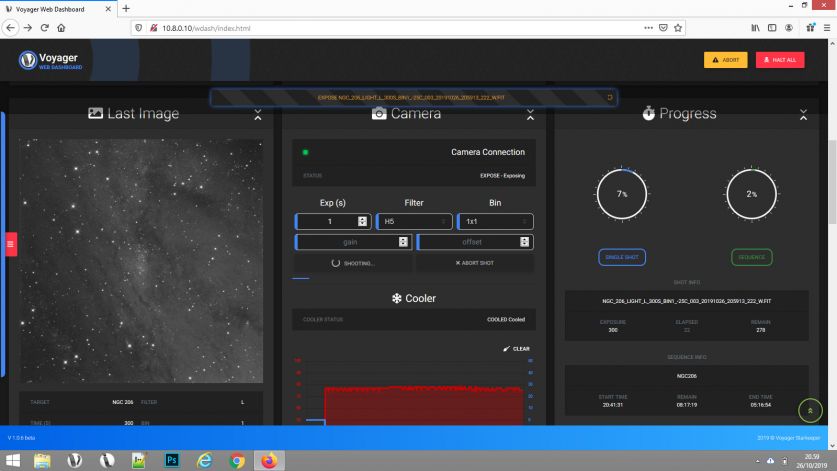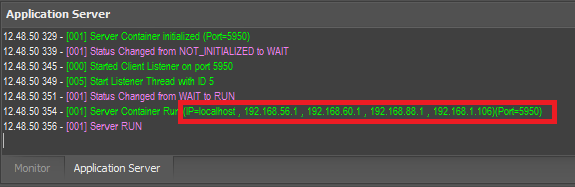Difference between revisions of "WEB Dashboard Setup"
| Line 16: | Line 16: | ||
*Always in Voyager [[Voyager Setup#Application Server|Application Server]] flag the voice "Allow Dashboard Service" | *Always in Voyager [[Voyager Setup#Application Server|Application Server]] flag the voice "Allow Dashboard Service" | ||
*Restart Voyager to apply the changes | *Restart Voyager to apply the changes | ||
| + | *Allow Voyager in OS firewall at prompt first time | ||
| + | *Besure to have configured you firewall (also manually if needed) to forwarding the service to internal/external network | ||
==Access to Web Dashboard from Internet== | ==Access to Web Dashboard from Internet== | ||
Revision as of 09:10, 26 February 2022
Color Coding
Throughout the Setup workspace, Voyager uses color to indicate the following:
- Black: A normal setting
- Gold or Yellow: Use caution when changing as things may not work well or as expected
- Red: Use extreme care when changing this setting - the wrong value can damage your equipment or the imaging session may fail
Preliminary Operations to allow Web Dashboard use
In order to use the Voyager WEB Dashboard it is necessary to proceed with the following configurations:
- Activate the Application Server on Voyager
- Always in Voyager Application Server flag the voice "Allow Dashboard Service"
- Restart Voyager to apply the changes
- Allow Voyager in OS firewall at prompt first time
- Besure to have configured you firewall (also manually if needed) to forwarding the service to internal/external network
Access to Web Dashboard from Internet
You can access to Voyager Web Dashboard using the internet link hosted in Voyager Starkeeper.it official website here or using the IP address or hostname of the remote PC with Voyager Application Server running if you have activated the Voyager Internal Web Server
To allow external access your IP (where Voyager running) must be public , or static with a DynamicDNS system activated. If your IP isdinamyc and under NAT you cannot reach the Web Dashboard, you must change IP policy with your Internet Provider or use a VPN system like OpenVPN, IPVanish or similar.
Access to Web Dashboard from Internet using Zerotier
If you need to accesso from Internet to a remote Voyager Application Server, a Voyager Web Server or Voyager Web Dashboard and do not have a public IP you can use the zerotier approach.
Zerotier is a free service for creating distribuited private network over Internet, we have this and work wonderfully, we recommend it. We asked to 2 our users to write a paper about how to configure zerotier from zero to reach a remote observatory:
Access to Web Dashboard from Internet
You can access to Voyager Web Dashboard using the internet link hosted in Voyager Starkeeper.it official website here or using the IP address or hostname of the remote PC with Voyager Application Server running if you have activated the Voyager Internal Web Server
To allow external access your IP (where Voyager running) must be public , or static with a DynamicDNS system activated. If your IP isdinamyc and under NAT you cannot reach the Web Dashboard, you must change IP policy with your Internet Provider or use a VPN system like OpenVPN, IPVanish or similar.
Access to Web Dashboard from local network
If you are in a private LAN you can access to Voyager Web Dashboard using the internet link hosted in Voyager Starkeeper.it official website hereif Internet is disponible.
If you dont have Internet you must activate the Voyager Internal Web Server , restart Voyager, open you browser (Chrome, FireFox, etc) and insert the IP address of the PC hosting the Voyager Application Server.
How to choose the IP to insert in the Web Dashboard page to connect in
Some tips on how to choose the IP for connection to dashboard:
- if you are on the same PC where is the Voyager Application Server please just press enter without input anything on IP field (some firewall can exclude this to work, jump to the next point and using IP)
- if you are on the same LAN of the PC Hosting the Voyager Application Server please use the IP listed in the Application Server Monitor Window , after starting Voyager you will see a list of IP addresses like in image. The right one depends on which LAN your client PC are (use from start button in windows the execute function, type cmd and press enter, type ipconfig and then press enter, a list of your PC IP will be showed, choose the class of IP matching the Voyager Application Server IP in the list)
Secure the Communications between Voyager and Web Dashboard
Actually the communication protocol is in clear, please using a VPN connection if you want to secure access and data exchange.
This is highly recommended if you use for a remote observatory. More about security will be deployed when Web Dashboard will exit from beta period.
Beta Running and Disclaimer
Also if Web Dashboard is released some months ago and are really stable we are decide to running in beta version.
For each questions and issues please contact us using the official website at Starkeeper.it.
Do not sharing whit everyone data access information and IP address.
User Manual
https://www.starkeeper.it/wdash/doc/WDashb_Doc_1_0_14_def.pdf