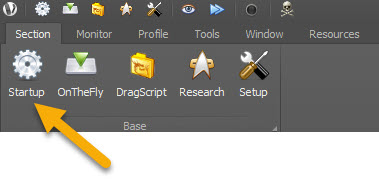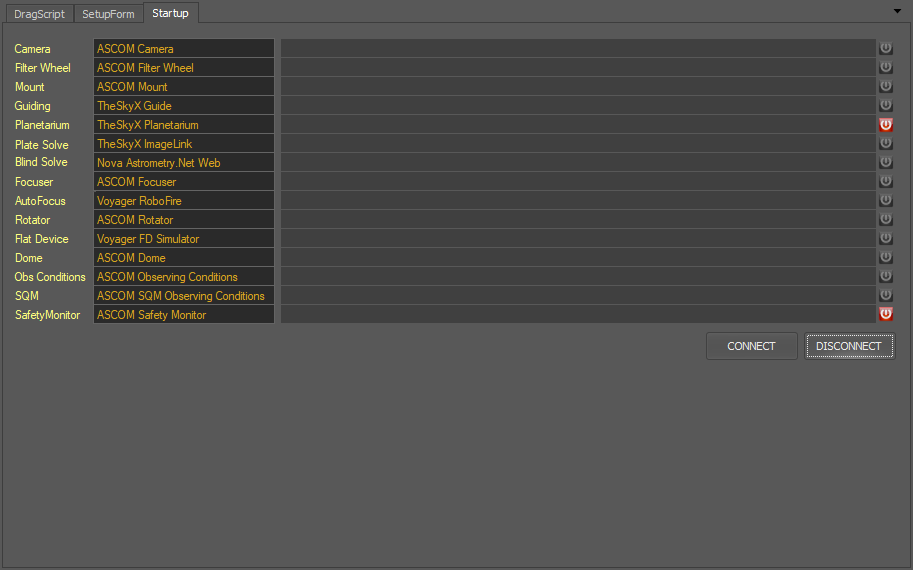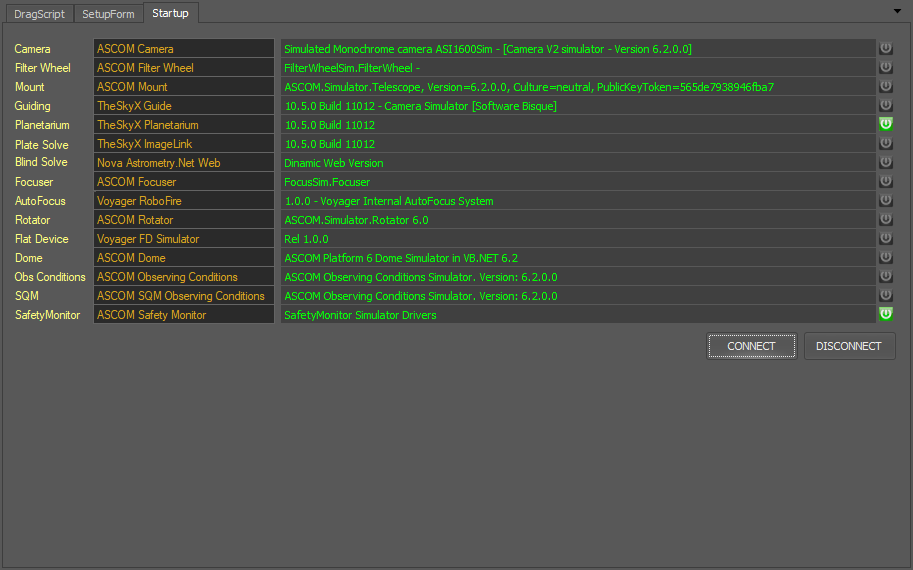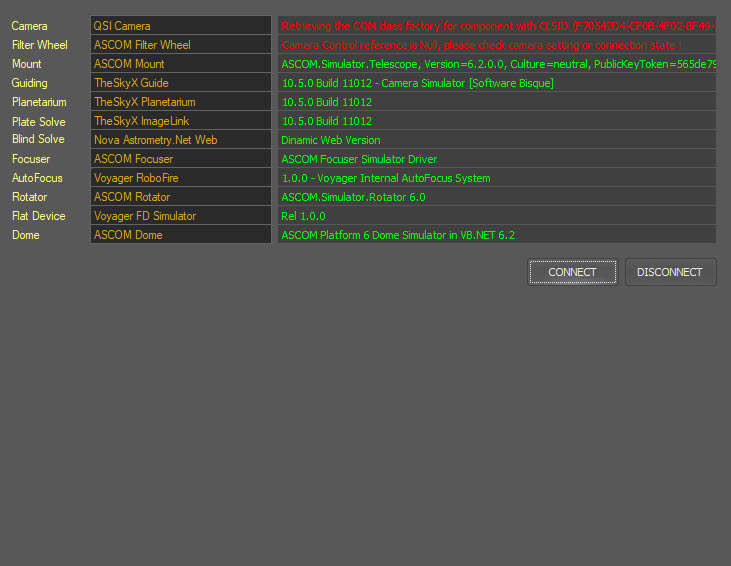Startup
The Startup workspace is where you connect Voyager to the equipment and software used to run your session.
You can reach the Startup workspace two ways:
- Click the gear icon in the top command bar
2. Click the Section menu and then the Startup gear icon
Startup Workspace
The Statup workspace lists all the types of equipment and software you can connect to with Voyager, followed by the name of the device type you chose in the respective setup form for the current Profile.
When Voyager is disconnected from your gear, the Startup workspace looks like this, but of course with the names of devices, device drivers and software you chose in setup of the current Profile.
- CONNECT: Click this button and Voyager attempts to connect to all of your equipment and software
- DISCONNECT: Click this button and Voyager attempts to disconnect from all of your connected equipment and software
Connection takes place sequentially starting with the Camera device and continuing to the Dome.
As of Voyager 2.0.14e, buttons to connect and disconnect individual components have been added at the far right of each equipment line.
In Voyager 2.0.14e, only the SafetyMonitor button works. Click it to connect only the SafetyMonitor. This can be useful in connection with a DragScript to monitor conditions and Suspend or Resume operations based on UnSafe and Safe signals from the safety monitor without the need to keep all your equipment connected. If you use this, make sure your Emergency Resume block in your DragScript contains the action to connect all equipment.
In Voyager 2.2.4c, Planetarium was added to single connection controls. Click it to connect only the Planetarium. This can be useful to retrieve target information for sequence without connecet all the setup
In Voyager 2.2.10, Flat Device #1 e #2 was added to single connection controls. Click it to connect only the Flat Device 1# and/or 2#. This can be useful when is time to take flat sub without before having the device connected.
Startup Workspace - Successful Connections
If Voyager connects successfully to your configured equipment and software, the driver names and version numbers, if known, appear in green in the third column of the Startup workspace:
Startup Workspace - Unsuccessful Connections
If Voyager is unable to connect to a device or piece of software, a red error message will appear indicating the problem and if possible, suggesting a solution:
In this example, a QSI Camera was selected in the Camera Setup workspace, but no QSI camera was connected to this computer. Voyager shows a red error message for the camera and filter wheel indicating it was unable to connect.
Command Line Arguments to Launch DragScript
You can automatically launch a DragScript when you start Voyager from the command line with the syntax:
- Voyager2.exe /run:"fully qualified script filename"
Example:
- Voyager2.exe /run:"C:\documents\pippo\voyager\script\script.vos"
You can also automatically launch a DragScript when you start Voyager from the command line without using the path but only file name, the file will be loaded from the default Voyager DragScript folder:
- Voyager2.exe /rundefault:"fully qualified script filename"
Example:
- Voyager2.exe /rundefault :"script.vos"