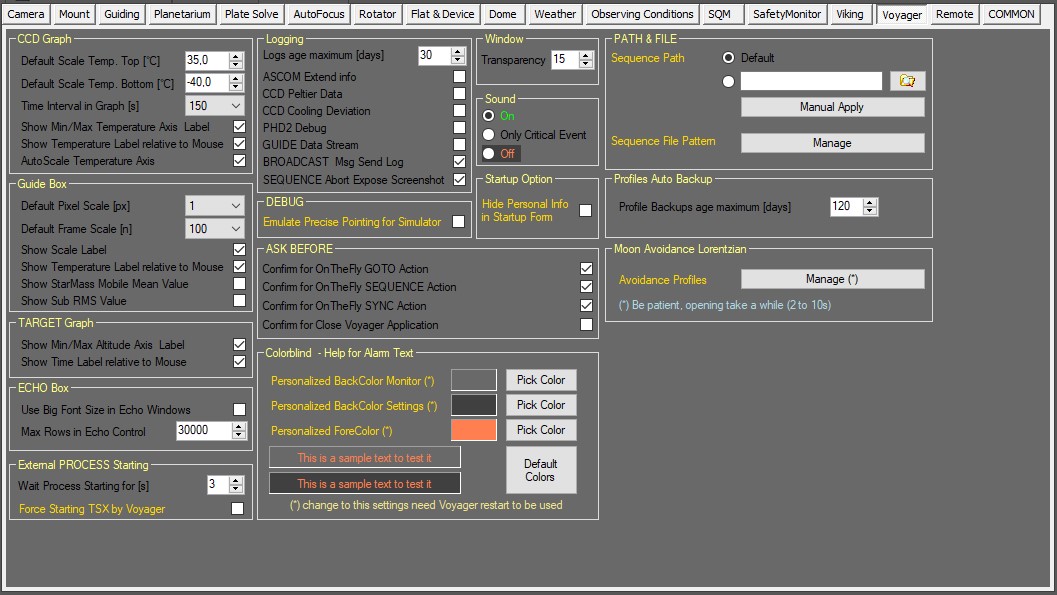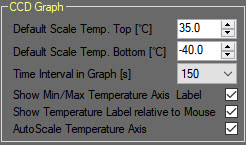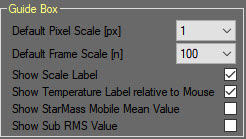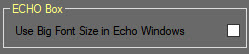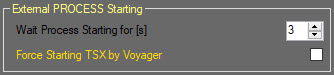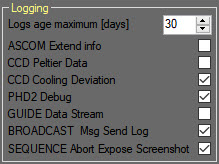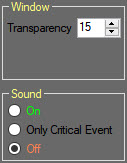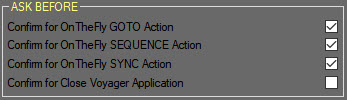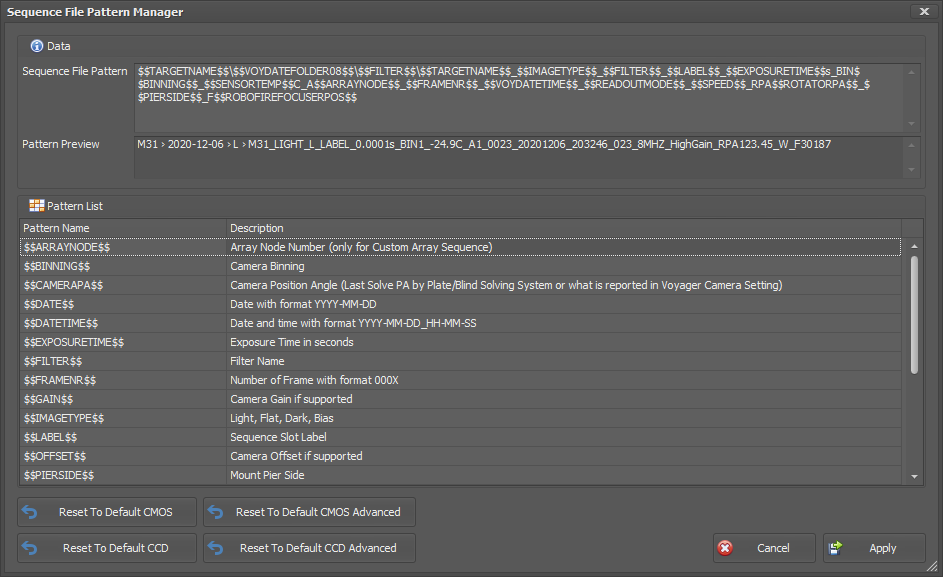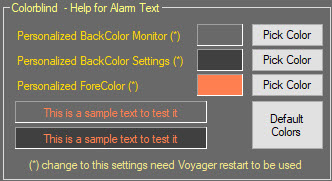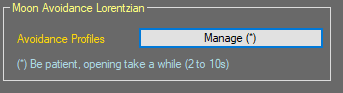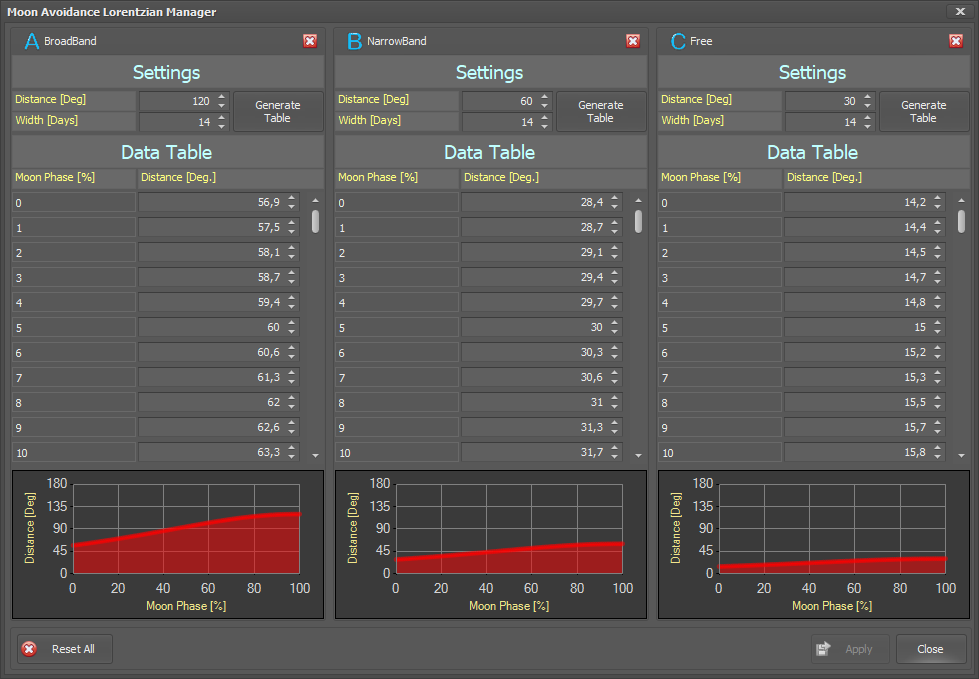Voyager Setup
Color Coding
Throughout the Setup workspace, Voyager uses color to indicate the following:
- Black: A normal setting
- Gold or Yellow: Use caution when changing as things may not work well or as expected
- Red: Use extreme care when changing this setting - the wrong value can damage your equipment or the imaging session may fail
Voyager Setup Workspace
Click the Voyager button in the Setup workspace to display the Voyager settings window, which contains miscellaneous settings about Voyager's operation:
CCD Graph
The CCD Graph panel of the Voyager setup workspace contains parameters for the CCD Widget displayed in the Status Window
- Default Scale Temp. Top (°C): Default value for the top of the temperature scale, in °C
- Default Scale Temp. Bottom (°C): Default value for the bottom of the temperature scale, in °C
- Timer Interval in Graph: Total time represented by the X axis of the graph in seconds
- Show Min/Max Temperature Axis Label: If checked, display the white boxes with the values represented by the top and bottom of the Y axis (temperature) of the CCD Widget displayed in the Status Window
- Show Temperature Label relative to Mouse: If checked, hovering the mouse shows the temperature of the point under the mouse cursor in the CCD Widget displayed in the Status Window
- AutoScale Temperature Axis: If checked, automatically scale the values of the top and bottom of the Y axis (temperature) of the CCD Widget displayed in the Status Window so the displayed values fit in the widget
Guide Box
The Guide Box panel of the Voyager setup workspace contains parameters for the Guide Widget displayed in the Status Window:
- Default Pixel Scale: The number selected from the drop-down box represents the number of pixels, +/-, represented by the Y axis scale of the Guide Widget displayed in the Status Window. For example, a value of 1 here means the top of the graph represents a guide error of +1 pixels, and the bottom of the graph represents a guide error of -1 pixels
- Default Frame Scale: The number of guiding frames (exposures) represented by the X axis of the graph
- Show Scale Label: If checked, the values of Default Pixel Scale and Default Frame Scale are displayed in white boxes at the top and bottom respectively of the Guide Widget displayed in the Status Window
- Show Temperature Label relative to Mouse: If checked, when the mouse is hovered over the Guide Widget displayed in the Status Window, a white box pops up over the graph and shows the temperature represented by the mouse pointer location
- Show StarMass Mobile Mean Value: If checked, the moving average of the StarMass value is displayed in the Guide Widget displayed in the Status Window
- Show Sub RMS Value: If checked, the RMS value of the current guide exposure is displayed in the Guide Widget displayed in the Status Window
TARGET Graph
The TARGET Graph panel of the Voyager setup workspace contains parameters for the Target Widget displayed in the Status Window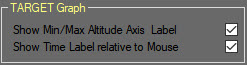
- Show Min/Max Altitude Axis Label: If checked, label the Y axis (altitude) of the Target Widget displayed in the Status Window with the values of the bottom and top lines of the graph
- Show Time Label relative to Mouse: If checked, hovering the mouse over the Target Widget displayed in the Status Window pops up a box with the value corresponding to the X axis (time) value of the mouse pointer position
ECHO Box
The ECHO Box panel of the Voyager Setup workspace contains settings for the Monitor Window, formerly known as the Echo box.
- Use Big Font Size in Echo Windows: If checked, use large fonts in the Monitor Window, which is the window where status messages appear for running actions
External PROCESS Starting
The External PROCESS Starting panel of the Voyager Setup workspace contains information relative to starting processes external to Voyager:
- Wait Process Starting for: Number of seconds to wait after starting a process external to Voyager, e.g. PHD2 guiding software, TheSkyX planetarium or Maxim DL camera control
- Force Starting TSX (32 bit) by Voyager: If you have trouble with Voyager starting TheSkyX by its normal method (Windows 10/11 DCOM), try checking this box and Voyager will use an alternate method to start TheSkyX. This work only if the application is installed on the default installation folder.
- Force Starting TSX (64 bit) by Voyager: If you have trouble with Voyager starting TheSky64 by its normal method (Windows 10/11 DCOM), try checking this box and Voyager will use an alternate method to start TheSky64. This work only if the application is installed on the default installation folder.
Logging
The Logging panel of the Voyager Setup workspace contains settings that control what is saved in the Voyager log file, and for how long:
- Logs age maximum: The length of time to store information in Voyager logs in days, after the selected time the oldest log file will be deleted from disk
- ASCOM Extend info: If checked, extended information from ASCOM devices is stored in the log
- CCD Peltier Data: If checked, CCD sensor cooling data is stored in the log
- CCD Cooling Deviation: If checked, CCD sensor deviation from the desired value is stored in the log
- PHD2 Debug: If checked, PHD2 guiding software debug information is stored in the log
- GUIDE Data Stream: If checked, the stream of information received from the guiding software is stored in the log
- BROADCAST Msg Send Log: If checked, broadcast messages are stored in the log . Broadcast message are internal messages between controls that manage the setup
- SEQUENCE Abort Expose Screenshot: If checked, when a sequence is aborted, a screenshot is taken and stored in the log . The screenshot will be stored in the screenshot directory with the other directories of Voyager like the log directory. A reference to the name of the saved screenshot will be added also to the actual log file
Window and Sound
The Window and Sound panels of the Voyager Setup workspace contain settings for Voyager's window transparency and sounds:
- Window:
- Transparency: A number between 0 and 30 controlling the transparency of Voyager's Main Windows
- Sound:
- On/Off/Only Critical Event: Controls whether Voyager plays a sound through the PC's sound card - On = always, Off= never, Only Critical Event = only when critical events occur. Critical events are all the events reported in red in the Monitor window
DEBUG
The DEBUG panel of the Voyager Setup workspace has settings to help with debugging:
- Emulate Precise Pointing for Simulator: If checked, Voyager will skip precision pointing actions and do only the normal goto (slew) actions. This is useful when testing a sequence with a simulator, as most simulators cannot perform plate solves
ASK BEFORE
The ASK BEFORE panel of the Voyager Setup workspace has settings controlling whether Voyager confirms various actions before performing them:
- Confirm for OnTheFly GOTO Action: If checked, Voyager will ask confirmation before performing a goto action from the OnTheFly workspace
- Confirm for OnTheFly SEQUENCE Action: If checked, Voyager will ask confirmation before running a Sequence from the OnTheFly workspace
- Confirm for OnTheFly SYNC Action: If checked, Voyager will ask confirmation before running a Sync action from the OnTheFly workspace
- Confirm for Close Voyager Application: If checked, Voyager will ask confirmation closing down
PATH & FILE
The PATH panel of the Voyager Setup workspace instructs Voyager where to save images
- Sequence Path:
- Default: Voyager saves images in the default location, which will be in your Windows Documents folder: \Documents\Voyager\Sequence\<target name>
- Specific: Click the second radio button and click the folder icon. Browse to the path where you want images saved
- Manual Apply: edit manually or with copy and paste and press Manual Apply button
- Sequence File Pattern:
- Manage: press this button to open the FILE PATTERN manager window where you can define rules for sub foldering and file naming of the various kind of sequences in Voyager (not test shot or dragscript FIT file)
File Pattern Manager
Form version 2.2.14j of Voyager users can change the file naming and subfoldering logic of all the kind of Sequences usable in Voyager (Sequence, Mosaic Research & Survey, Array Sequence). Setting about are stored on the profile, different profile can handle different sub foldering and file naming. To open the manager you can press the manage button in the FILE & PATH box of Voyager Setup, tab Voyager.
Special string starting and ending with $$ chars indicated a key tag (pattern) to be replaced with the related information, more info about each syngle key tag in the pattern list. You can arrange a list of this pattern and combine them with normal chars to obtain a result in file namig reported in the preview.
You can manage also the sub foldering using the / or \ char to separate file naming pattern to a dir pattern, for sure you can add more than one level of sub foldering adding more \ chars. You can use pattern for foldering and/or fixed text.
The are some special commands to allow you to obtain a defaults set of patterns to use, default is something really similar to what Voyager do with the default naming.
Data
- Sequence File Pattern: This is the pattern file string saved in the profile, you can edit the string directly writing the $$ tag or text or / char to one or more subfolder. You can also double click on one tag on the Pattern List to add text in the end of Sequence File Pattern field
- Pattern Preview: this is readonly field where Voyager report the equivalent sub foldering and file naming relative to the file pattern field and a demo data simulated inside the manager. The › char indicates a folder separation
Pattern List
This grid will contains alphabetical ordered all the $$ tag usable for create a File Pattern, double click on the needed row to copy the Pattern Name to the Sequence File Pattern field.
- Pattern Name: $$ tag string can be used for compose the File Pattern, case sensitive
- Description: short description about what kind of data will be replaced to the tag if avalaible
Commands
- Reset to Default CMOS: replace the actual Sequence File Pattern field with a default pattern specialized to CMOS camera really similar to the sub foldering and file naming used by original Voyager sequence action logic,
- Reset to Default CCD: replace the actual Sequence File Pattern field with a default pattern specialized to CCD/DSLR camera really similar to the sub foldering and file naming used by original Voyager sequence action logic,
- Reset to Default CMOS Advanced: replace the actual Sequence File Pattern field with a default pattern specialized to CMOS camera really similar to the sub foldering and file naming used by original Voyager sequence action logic, more sub foldering will be added and managed instead of the default CMOS pattern
- Reset to Default CCD Advanced: replace the actual Sequence File Pattern field with a default pattern specialized to CCD/DSLR camera really similar to the sub foldering and file naming used by original Voyager sequence action logic, more sub foldering will be added and managed instead of the default CCD/DSLR pattern
- Cancel: restore the Sequence File Pattern field to the previuos version before edit begin
- Apply: apply change saving the Sequence File Pattern field in the actual profile
- Exit Manager: If you want to exit from the Manager press the X button on the top right corner of the window.
Example
For a pattern file like this:
$$TARGETNAME$$\$$VOYDATEFOLDER08$$\$$FILTER$$\$$TARGETNAME$$_$$IMAGETYPE$$_$$FILTER$$_$$LABEL$$_
$$EXPOSURETIME$$s_BIN$$BINNING$$_$$SENSORTEMP$$C_A$$ARRAYNODE$$_$$FRAMENR$$_$$VOYDATETIME$$_$$READOUTMODE$$
_$$SPEED$$_RPA$$ROTATORPA$$_$$PIERSIDE$$_F$$ROBOFIREFOCUSERPOS$$
You will obtain a sub foldering and file naming system like this:
M31 › 2020-12-06 › L › M31_LIGHT_L_LABEL_0.0001s_BIN1_-24.9C_A1_0023_20201206_203246_023_8MHZ_HighGain_RPA123.45_W_F30187
where the bolded text is a subfolders. When some tag cannot be replaced with the related data Voyager will put a null space or a "Unknow" text string.
Profiles Auto Backup
Voyager auto save a backup copy of Profiles Folder in a special Folder called ProfileBackup. See for more info the Voyager Folders structure
- Profile Backups age maximum [days]: age of old backup max allowed in terms of day
Voyager backup automatically the Profiles folder at each startup and when an update online from Voyager will be started.
Voyager remove the oldest out of agebackup at the startup after a fresh backup of actual profile folder.
Startup Option
As of Voyager 2.1.4a, you can choose to hide personal info from the startup form.
- Hide Personal Info in Startup Form: If checked, the startup form (splash screen) shown when Voyager starts up will not contain your name or the Voyager serial number - it will look similar to this:
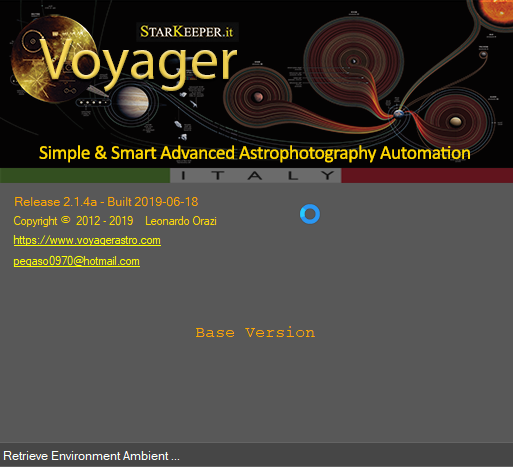
Colorblind - Help for Alarm Text
Allows customization of colors used in Alarm notifications - the normally red text that indicates an error has occurred
- Personalized BackColor Monitor (*): Click the Pick Color button and choose a color to use for the background color of the Monitor window.
- Personalized BackColor Settings (*): Click the Pick Color button and choose a color to use for the background color of Alarm (error) text in Setup
- Personalized ForeColor (*): Click the Pick Color button and choose a color to use for the foreground color of Alarm (error) text in both Setup and the Monitor window
- Default Colors: Click to return to the Default Color scheme
Moon Avoidance Lorentzian
Define a mode to avoid moon based on Lorentzian distribution formula using Distance between moon and object and width of Lorentzian period (default half of the moon period aka 14days). The distance calculated will be used by RoboTarget Scheduler to define if a target is elegible.
- Avoidance Profiles: There are 3 profile of distance: broadband for LRGB filters, narrow band and free (low consideration of moon distance). Each of this profile can be edited in terms of parameters of Lorentzian distribution or in terms of altitude for each single Moon Phase.
- Manage(*): opening the Avoidance windows manager. Be patient, opening take a while (2s to 10s) depends on your PC resources
- A: profile for Broad Band Filters (LRGB)
- B: profile forNarrow Band Filters
- C: profile Free with very low impact of moon distance
- Distance: one of the two parameters of the Lorentzian Distribution. Means the distance max used by formula at maximum phase of moon
- Width: softness of curve far from the 100% moon phase, more is short the width more there will be an accentuated peak with flatness data before the 100% of moon phase. Start using 14 that is also the half of the moon period
- Generate table: Create automatically the list of moon phase <-> altitude tuple from 0 to 100%
- Data Table: the list of moon phase <-> altitude tuple from 0 to 100%. You can manual edit the value one by one if you have patience
- Chart: chart drawing tih the moon phase on the x axis and the minimum distance allowed between target and moon
- Reset All: By default the value are like in image perfect and balanced for the porpouse of creation (values validated by more than one advanced users). Click here to report all the profiles to the default values
- Apply: save the changing on Voyager profile file on disk
- Close: close the windows manager