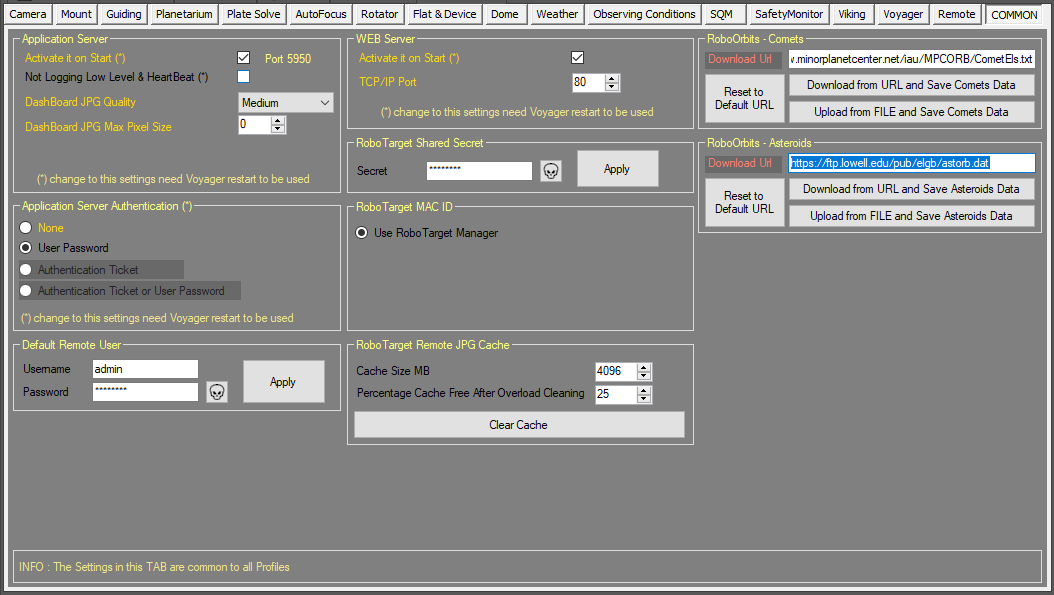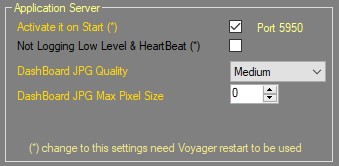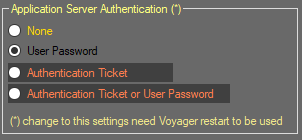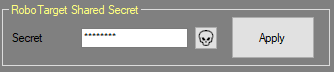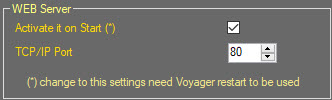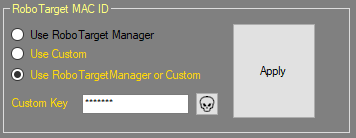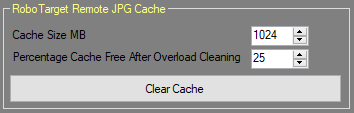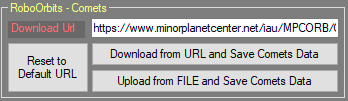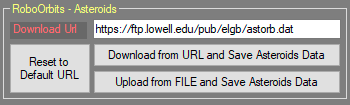Difference between revisions of "CommonSetup"
| Line 123: | Line 123: | ||
==RoboOrbits Asteroids== | ==RoboOrbits Asteroids== | ||
| − | + | Define where to download Asteroids Data for RoboOrbits and allow to download and import or import the asteroids data in RoboOrbits | |
| + | |||
| + | [[File:Immaginerr.png|link=https://wiki.starkeeper.it/index.php/File:Immaginerr.png]] | ||
| + | |||
| + | Please referers to RoboOrbits section [[RoboOrbits Data#Manage Asteroids Data|here]] | ||
* | * | ||
Latest revision as of 12:11, 1 June 2023
Color Coding
Throughout the Setup workspace, Voyager uses color to indicate the following:
- Black: A normal setting
- Gold or Yellow: Use caution when changing as things may not work well or as expected
- Red: Use extreme care when changing this setting - the wrong value can damage your equipment or the imaging session may fail
Common Workspace
Click the Common button in the Setup workspace to display the Common settings window, which contains miscellaneous settings Common to all Profile. This settings are ineriths in all Profile you will use:
Application Server
The Application Server panel of the Voyager Setup workspace tells Voyager whether or not to start the bundled Application Server.
The Application Server is bundled with the base version starting with Voyager 2.0.14f (daily build) and 2.1.0 (stable).
Refer to the Application Server section for more information.
Changes to any of these settings take effect the next time you start Voyager.
- Activate it on Start (*): If checked, start the bundled application server when Voyager starts. This is not checked by default
- Not Logging Heartbeat(*): If checked, do not log the Heartbeat events which occur every 5 seconds. This is checked by default, as there are many heartbeat events per hour and you probably don't want to log them all
- Dashboard JPG Quality: Select the desired JPG quality level from the drop-down. Use a lower quality if your connection speed can't support a higher quality, or if you are on a metered connection and wish to reduce the amount of data transferred.
- Dashboard JPG Max Pixel Size: Select the desired JPG max size in width (pixels, aspect ratio will be mantained automatically by Voyager) . Use a small size if your connection speed can't support a bigger size, or if you are on a metered connection and wish to reduce the amount of data transferred. Important Note! In anycase the width of the image will be not exceed the 4196 pixel, Voyager will apply directly this constraints.
Application Server Authentication
The Application Server Authentication panel of the Voyager Remote workspace contains parameters for the Authentication metod used by Application Server to allow remote connections:
- None: Autenthication will not be done, access to Application server is free.
- User Password: Access to Application Server need an authentication with username and password, not other ways are allowed. Credential is store in Voyager actually loaded profile.
- Authentication Ticket: A special ticket made by encrypted file or OTP code is needed to access to Application Server (reserved to renting features) and not other ways are allowed.
- Authentication Ticket or User Password: Application Server access will be authorized or using the username and passord or ticket/OTP code
Default Remote User
The Default Remote User panel of the Voyager remote workspace contains parameters for authentication of Application Server remote clients:
- Username: case sensitive username required to access to the Application Server from external client, if Authentication level need Username and Password
- Password: case sensitive password required to access to the Application Server from external client, if Authentication level need Username and Password
- Skull Button: toggle between show in clear the password or obfuscated by *
- Apply: press the button to apply changes
admin password
Please change it immediately !!!
The RoboTarget Shared Secret panel of the Voyager remote workspace contains encrypt shared secret used in pair with RoboTarget Manager to allow secure encrypt communication between Application server and RoboTarget Manager (RoboTarget Manager is part of the Voyager Advanced/Full Version of Voyager):
- Secret: case sensitive text (number, letter, simbols) used By Application Server to rolling encrypt data communications (local and remote)
- Skull Button: toggle between show in clear the secret or obfuscated by *
- Apply: press the button to apply changes
Web Server
As an option, Voyager's Web Dashboard can be hosted on the machine running Voyager. If you choose this option, the HTML and supporting files used in the Web Dashboard will be served to your browser via an internal web server included with Voyager. No Internet connection is required with this option.
Alternatively, if you have an Internet connection, you can run the Web Dashboard using the files hosted at http://www.starkeeper.it/wdash/.
- Activate it on Start (*): If checked, Voyager's internal web server will start when you start Voyager. This web server will be used to serve the Web Dashboard files
- TCP/IP Port: Select the TCP/IP port on which the web server will listen for a connection. The default is port 80.
For more information on using the Web Dashboard, see https://www.starkeeper.it/wdashinfo/
RoboTarget MAC ID
Define the way to calculate MAC for RoboTarget Encrypted communication.
- Use RoboTarget Manager: Default choice for who have regular version of Voyager Advanced/Full
- Use Custom: use a dedicate MAC key obtained with a NDA. Dedicated to Renter Companies or user with special needed. A custom key is needed
- Use RoboTargetManager or Custom: allow use of default MAC or dedicated MAC. A custom key is needed
- Custom Key: custome key released to NDA users/company
- Apply: press the button to apply changes
RoboTarget Remote JPG Cache
Voyager host a cache on folder dedicated to the JPG image created for the Advanced/Full version. Those jpg image are a stretched preview of the FIT just downloaded from camera during RoboTarget acquiring. To allow optimization on creation of this JPG and time distributions to clients a cache is used to retain file on disk until a quota disk is reached.
- Cache Size MB: Size in MB of the cache folder to maint on disk
- Percentage Cache Free After Overload Cleaning: when a cache is cleaned by the RoboTarget the amount of space use will be the cache size defined in the previous parameter minus the percentage of this size defined inthis parameter (example after cleaning you will have on disk 4GB of cache - 25% of 4GB). On cleaning the oldest fils are deleted permanently to free space.
- Clear Cache: allow use of default MAC or dedicated MAC. A custom key is needed
RoboOrbits Comets
Define where to download Comets Data for RoboOrbits and allow to download and import or import the comets data in RoboOrbits
Please referers to RoboOrbits section here
RoboOrbits Asteroids
Define where to download Asteroids Data for RoboOrbits and allow to download and import or import the asteroids data in RoboOrbits
Please referers to RoboOrbits section here