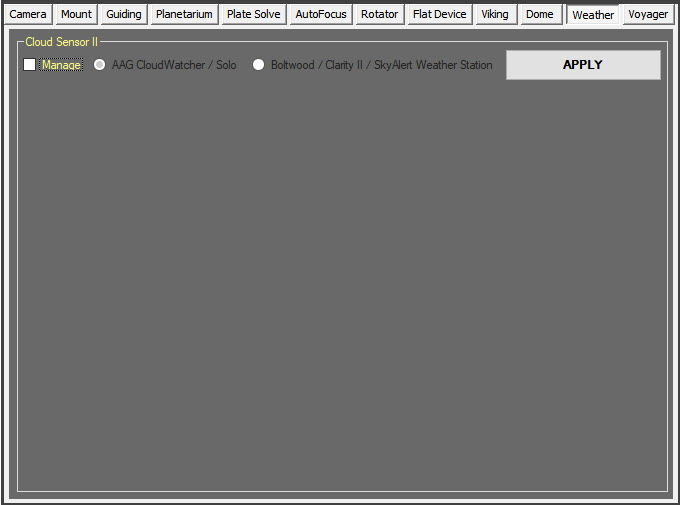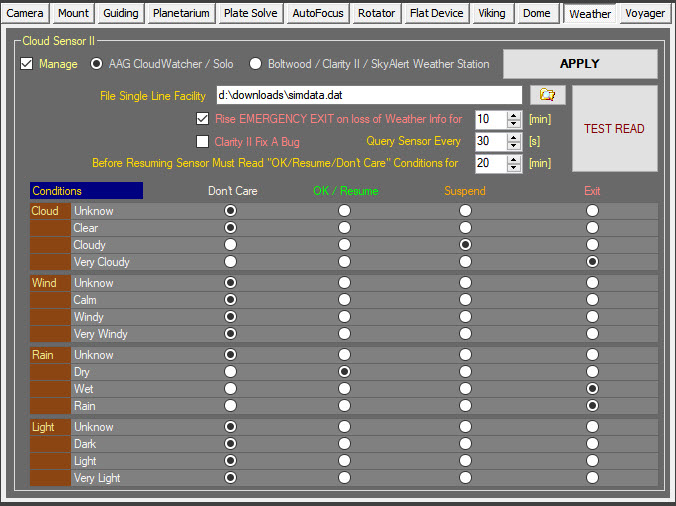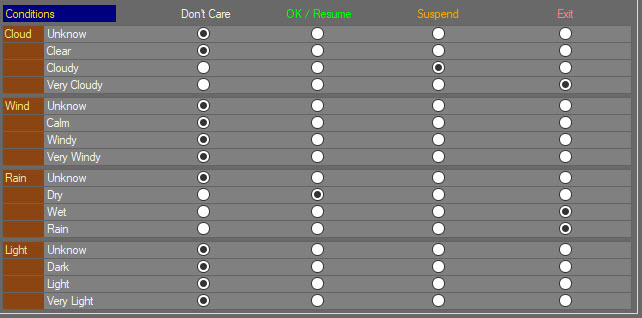Weather Setup
Color Coding
Throughout the Setup workspace, Voyager uses color to indicate the following:
- Black: A normal setting
- Gold or Yellow: Use caution when changing as things may not work well or as expected
- Red: Use extreme care when changing this setting - the wrong value can damage your equipment or the imaging session may fail
Weather Setup Workspace
Click the Weather button in the Setup workspace to display the weather setup window:
Click the Manage checkbox if you have a weather sensing device available, and the following configuration window will appear:
- Cloud Sensor Choice: Click the radio button to indicate if you have an AAG CloudWatcher / Solo device or a Boltwood / Clarity II / SkyAlert Weather Station or compatible device
- APPLY: Click the Apply button to apply the settings in this window to your configuration. Use the APPLY button every time you change one or more settings in this dialog window
- File Single Line Facility: Your weather device stores weather information in a single line data file. Enter the fully qualified path and filename here, or click the folder icon to browse to the single line data file
- TEST READ: Click this button and Voyager will attempt to read the single line data file you have specified, confirming that the filename and path specified is correct and readable. If Voyager cannot read the file, check the pathname and security settings and make sure the file is reachable and readable from this PC
- Rise EMERGENCY EXIT on loss of Weather Info for: If checked, Voyager will raise the Emergency Exit event if no weather information is available for this number of minutes. Depending on how you have configured Voyager's actions when the Emergency Exit event is triggered, this could, for example, park your telescope, close the dome, and send you an alert. Note that loss of weather info could occur due to a network error or weather sensor failure.
- Clarity II Fix a Bug: Workaround to fix the lack of a data field in the generated file of some Clarity II devices due to a particular firmware revision. For more info contact support
- Query Sensor Every: Number of seconds between polling the sensor for weather information
- Before Resuming Sensor Must Read "OK/Resume/Don't Care" Conditions for: When weather conditions change to a state that matches your choice in the "OK / Resume," or "Don't Care," do not resume until this many minutes have passed and the sensor readings continue to match an "OK / Resume" or "Don't Care" choice. For example, if you choose to suspend operations when conditions become cloudy, if they become clear again, they must stay clear for this many minutes until the observing session is resumed. This prevents excessive suspension and resumption operations if conditions are changing quickly.
Conditions Table
The largest portion of the Weather setup window is devoted to the Conditions Table:
Here you can decide what events should be triggered based on any combination of readings from your weather sensor.
For every possible weather condition, a radio button specifies whether to ignore (Don't Care), resume from a suspended state (OK / Resume), suspend operation (Suspend) or terminate the session (Exit).
Matching weather conditions cause an event is raised that can be handled with any combination of actions you specify in a DragScript.
- Don't Care: Ignore these conditions - no action is taken when the weather sensor reading is a value with the "Don't Care" radio button selected
- OK / Resume: Raise the RESUME event (Emergency Request) when the weather sensor reads this value for the number of minutes specified in the "Before Resuming Sensor Must Read "OK/Resume/Don't Care" Conditions for" setting and no conditions match anything in the Suspend or Exit column
- Suspend: Raise the SUSPEND event (Emergency Request) when the weather sensor reads this value and no conditions read match anything in the Exit column. I.e., an Exit event takes precedence over a Suspend event.
- Exit: Raise the EXIT event (EMERGENCY REQUEST) when the weather sensor reads this value