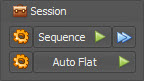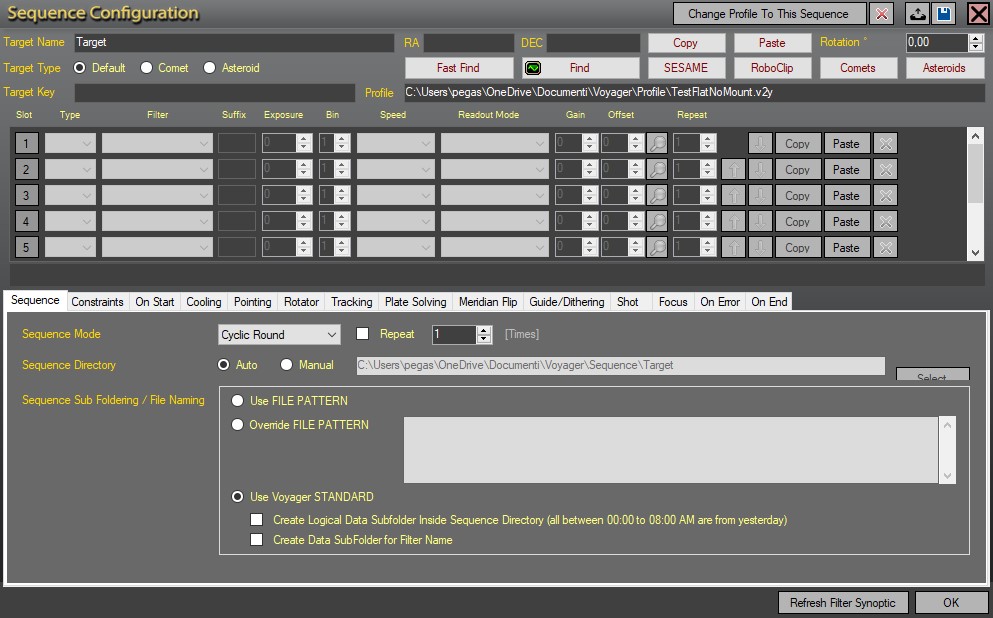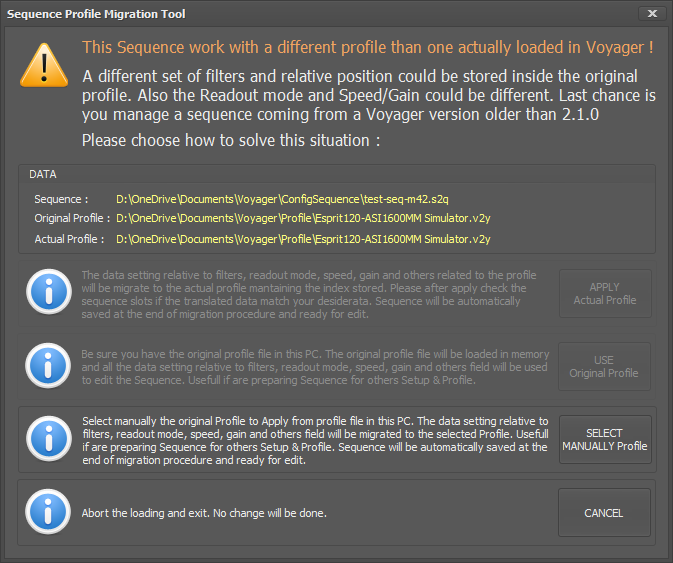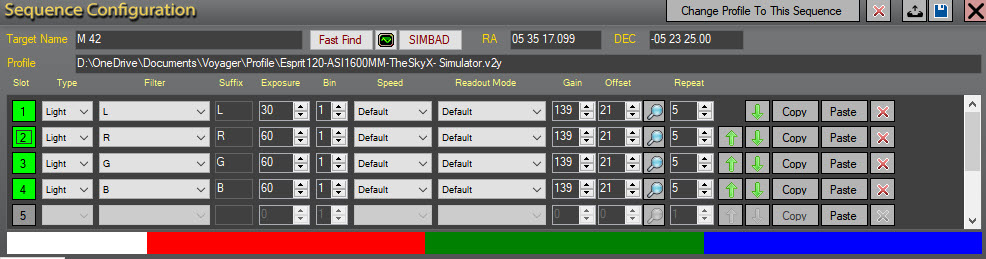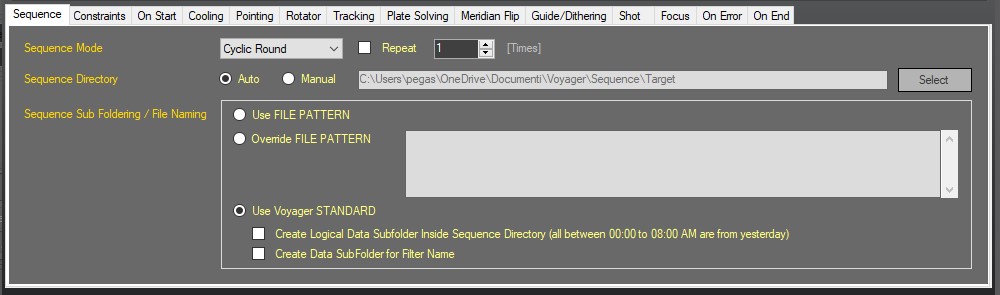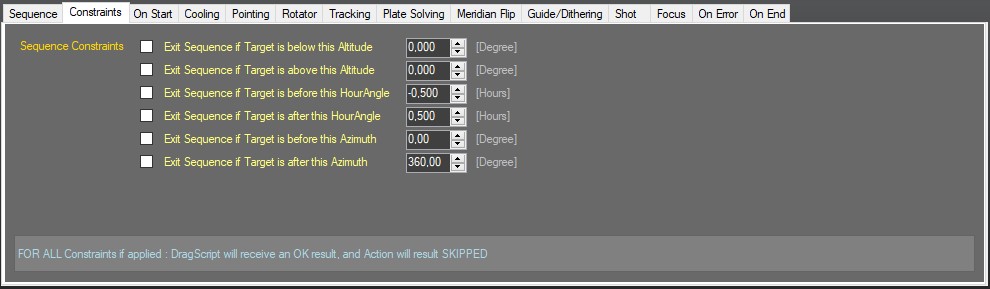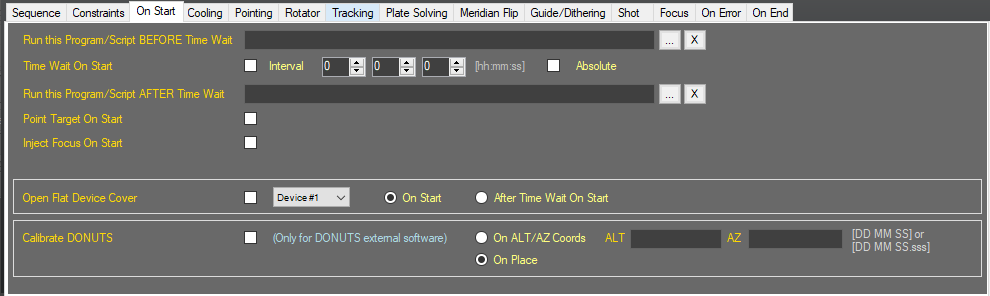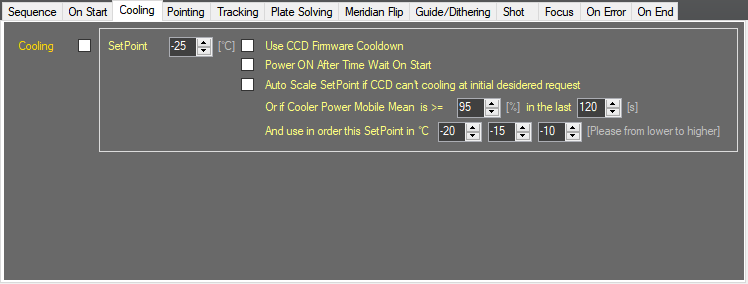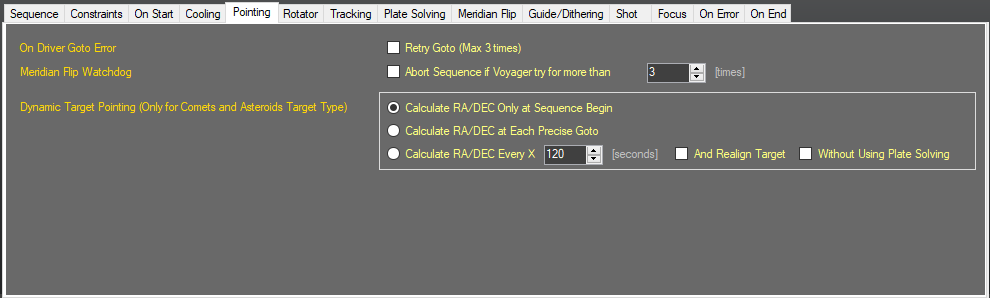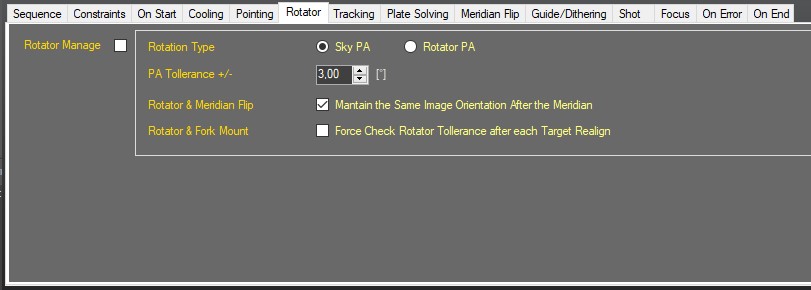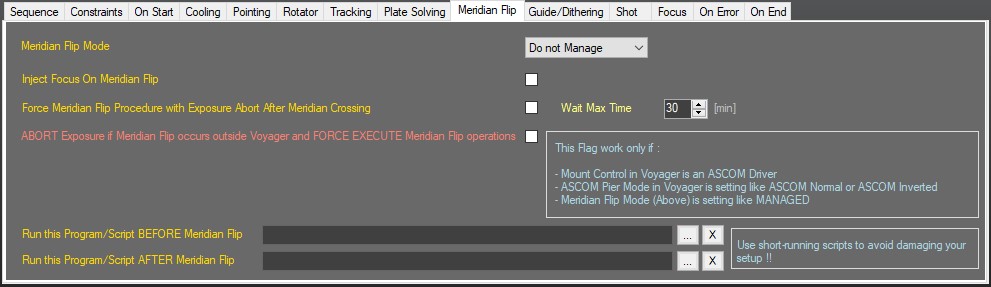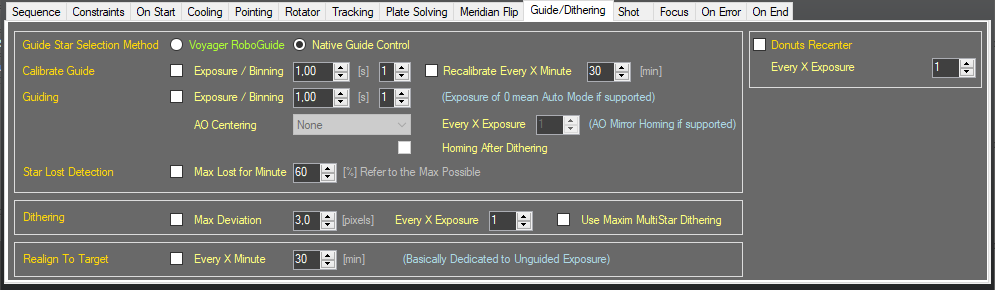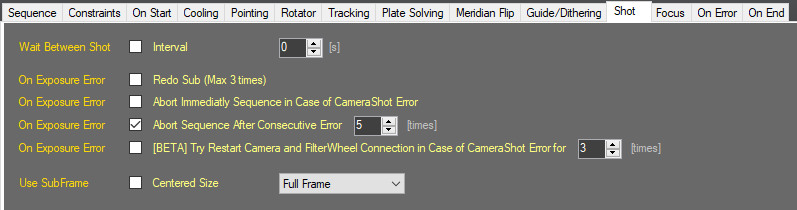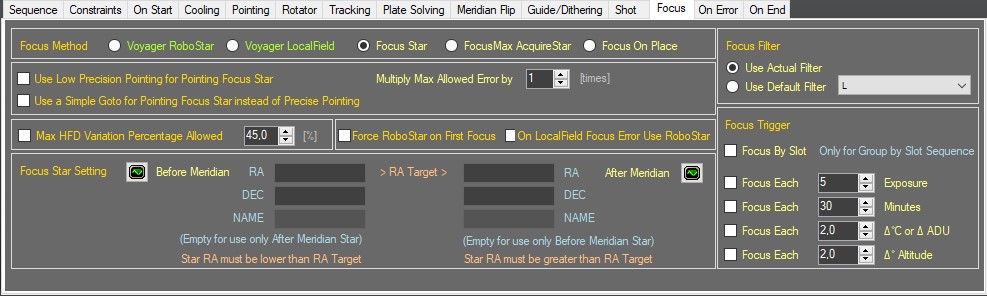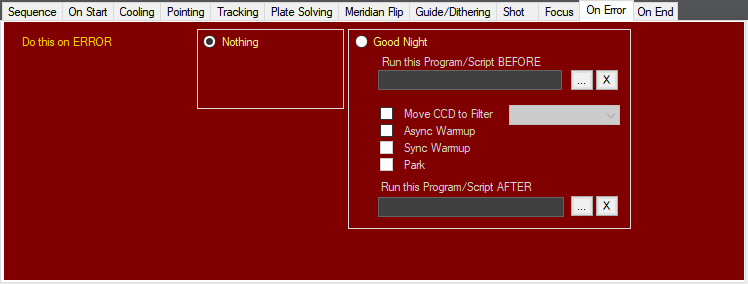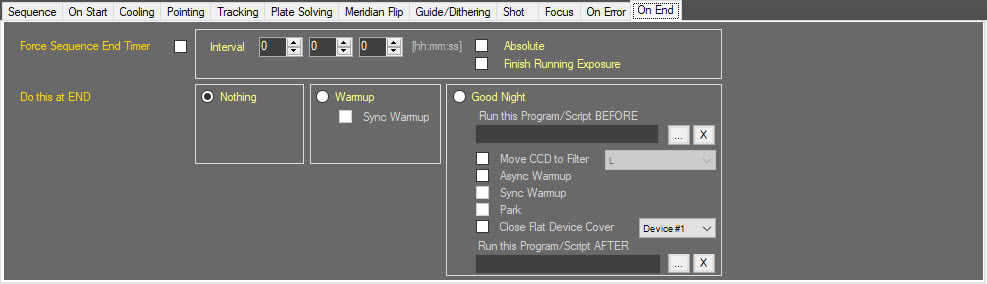Sequence Configuration
A Sequence is a set of exposures of a single target. It can include repeated exposures using multiple filters and exposure lengths.
In addition to specifying the number and type of exposures to take, you can specify many additional actions and settings, including
- Sequence start delays
- Cooling settings
- Pointing retries
- Plate solving on or off
- Tracking stops and starts
- Meridian flip management
- Guiding and dithering settings
- Exposure delays and subframe size
- Autofocus actions
- Error and sequence end actions
One or more sequences can be included in a DragScript to completely automate an imaging session.
Sequences are stored by default in the ConfigSequence folder of your Voyager directory, but you are free to store them anywhere.
As of Voyager 2.0.14e (daily build) and 2.1.0 (stable), you can edit sequences while actions are running. You can invoke the sequence and flat sequence editor from the Tools and Editor menu to do this.
A running sequence will use the sequence that was defined at the time it started running. You can edit a sequence while it is running, but the changes will not take effect until you stop and restart the sequence.
Defining a Sequence
Sequences are defined by clicking the gear ![]() icon next to the Sequence button in the Session panel of the OnTheFly workspace:
icon next to the Sequence button in the Session panel of the OnTheFly workspace:
Sequences are run by clicking the Sequence button with the green triangle next to it. ![]()
Sequences start-up options can be specified by clicking the button with two blue triangles ![]()
Sequence Configuration Dialog
The sequence configuration dialog comes up after you click the gear ![]() icon next to the Sequence button:
icon next to the Sequence button:
- Target Name: Enter the name of the object you want to image and click Fast Find. Voyager will look up the J2000 coordinates in the connected Planetarium software and if found, enter them in the RA and DEC fields at the top right of this dialog window.
- Fast Find: Click the Fast Find button to do a quick lookup of the target name entered in the Target Name field
 : Click this icon to bring up the Object Finder. The Object Finder is documented in the Target Coordinates J2000 section. Coordinates found with the Object Finder can be entered into the RA and DEC fields for the Sequence
: Click this icon to bring up the Object Finder. The Object Finder is documented in the Target Coordinates J2000 section. Coordinates found with the Object Finder can be entered into the RA and DEC fields for the Sequence- SESAME: Enter a target in the Target Name field and click this button to do a SESAME search for the object. If found, a pop-up window displays object information returned from SESAME
- ROBOCLIP: Open RoboClip Windows Manager to retrieve customized targets on shared database
- RA and DEC: The Right Ascension and Declination coordinates for the sequence target. Populated automatically by the Fast Find / Object Finder / SIMBAD controls, or entered manually.
- COPY and PASTE: copy the RA and DEC data from fields to the clipboard, paste the RA and DEC data in clipboard into the rispective field in sequence configurator
- Rotation Angle: an arbitrary angle that can be a Rotator PA or Sky PA, depends on rotator tab setting.
- Profile: The equipment profile associated with this sequence. A new sequence will default to using the currently active profile. You can create and edit sequences for non-active profiles by clicking the Change Profile to This Sequence button in the title bar of this window
 Change Profile To This Sequence: Brings up a dialog window from which you can associate sequences with a profile. See Change Sequence Profile section below for discussion of this process
Change Profile To This Sequence: Brings up a dialog window from which you can associate sequences with a profile. See Change Sequence Profile section below for discussion of this process Reset Sequence Data: Caution! Clicking this button resets all information in the sequence. If you have not saved it, your sequence data will be lost and you will have to start over
Reset Sequence Data: Caution! Clicking this button resets all information in the sequence. If you have not saved it, your sequence data will be lost and you will have to start over Open Sequence File: Click this file to load the data from a saved sequence into the Sequence Configuration window
Open Sequence File: Click this file to load the data from a saved sequence into the Sequence Configuration window Save Sequence File: Click this file to save the data from the Sequence Configuration window to the file of your choice
Save Sequence File: Click this file to save the data from the Sequence Configuration window to the file of your choice Cancel and Discard Changes: Click this button to close the Sequence Configuration window and discard any changes made since it was opened
Cancel and Discard Changes: Click this button to close the Sequence Configuration window and discard any changes made since it was opened- Refresh Filter Synoptic: Refresh the visual representation of the filters used in order by this sequence - this information appears in the space below the sequence elements and above the sequence configuration tabbed windows
- OK: Click the OK button to save your changes and close the Sequence Configuration window
Change Sequence Profile
As of Voyager 2.0.14e (daily build) or 2.1.0 (stable build), you can create and edit sequences with the profile of your choice.
If you only edit or create sequences for the active profile, there is no need to use this dialog window. The active profile is used, and the filename of the active profile will be stored with the sequence when you save it.
By default, a new sequence will be created using the currently active profile, which is displayed on the right at the top of the Voyager main window.
References to the "Actual" profile mean the currently active profile in Voyager.
If you want to create or edit a sequence using a different profile from the currently active one, click the Change Profile to This Sequence button in the Sequence Configuration title bar to bring up this dialog:
- Data:
- Sequence: The sequence file currently being worked on. If you have created a new sequence and it has not yet been saved, this field will be blank
- Original Profile: The profile stored with the sequence file
- Actual Profile: The profile currently loaded and active in Voyager
- APPLY Actual Profile: Ignore the profile stored in the sequence file and use the currently active profile in Voyager. If settings such as filters are different between the two profiles, carefully review your sequence elements and make sure you are using the desired filters, speed and readout mode
- USE Original Profile: Use the profile stored in the sequence file for things like filters, camera gain and readout. This is useful if you want to edit a sequence for a different profile than the currently active one.
- SELECT MANUALLY Profile: Opens a file browsing dialog and you can select any profile. The selected profile will be used to supply information such as filters, camera readout and gain settings when editing this sequence, and the selected profile will be stored in the sequence file when you save it
- CANCEL: Abort and close this window without saving changes
Sequence Elements
The Sequence Elements panel of the Sequence Configuration dialog tells Voyager about the exposures you want to take of your target:
- Slot: Click the gray buttons in the Slot column and they turn green indicating that slot is active - the information in that row (slot) of the Sequence Elements table will be used when you run the sequence
- Type: Exposure type: Light, Bias or Dark
- Filter: Filter for this exposure. Available filters come from the connected profile in the Camera Setup area
- Suffix: Enter any text you would like to include in the image filename.
- Exposure: Length of the exposure in seconds
- Bin: Binning level for this exposure. Available binning levels come from the connected profile in the Camera Setup area
- Speed: ISO for DSLR's
- Readout Mode: Select a Readout Mode from the drop-down list. Readout Modes are retrieved from your camera if your camera driver provides them. The Readout Mode section of the Camera Setup page explains how to retrieve them
- Gain: If you are using the ASI Camera native driver supplied by Voyager (not the ASI ASCOM driver), you can enter the Gain for this sequence element. This will be grayed out if you are not using Voyager's ASI Camera native driver.
- Offset: If you are using the ASI Camera native driver supplied by Voyager (not the ASI ASCOM driver), you can enter the Offset for this sequence element. This will be grayed out if you are not using Voyager's ASI Camera native driver.
- Important Note! If you are using a sequence with the ASI Camera native driver that was first defined with a different camera, all Gain and Offset values will be initially set to 0/0. Make sure you change these to the desired settings and save the sequence before running.
 : Click the magnifying glass icon to select the Gain and Offset from the presets defined in the ASI Camera native driver setup.
: Click the magnifying glass icon to select the Gain and Offset from the presets defined in the ASI Camera native driver setup.- Repeat: Number of exposures to take
 :
:
- Up arrow moves this row up one position; Down arrow moves this row down one position; X clears the information from this row
- Copy Button: Click Copy to copy the sequence element information from the row containing the Copy button
- Paste Button: After clicking Copy on a row, click Paste on a new row to paste the sequence element information to the row containing the Paste button
- Use copy and paste to quickly set up the sequence elements for a number of rows that only differ in a couple of values, such as the filter choice
- The scroll bars on the right can be used to scroll the window up and down if you have more rows than show in the main window
The colored bar under the Sequence Elements is called the Filter Synoptic. It represents the filters used when the sequence runs, in the order they will be used. The length of each color bar is proportional to the length of exposures taken with that filter.
In this example, we take five 30 second images with the L filter - which corresponds to the white part of the bar. Then five each of red, green and blue, 60 seconds each. This is how our sequence will use filters when the "Group By Slot" option is chosen as the Sequence Mode in the Sequence Tab. If we chose "cyclic Round" instead, the sequence will take one image with each filter and then move on to the next, like this:
Once you have set up your Target Name and Sequence Elements, click through the tabs at the bottom of the dialog to specify the way Voyager should handle other elements such as Cooling, Guiding, etc. during the execution of this sequence.
Sequence Image Filenames
Starting from version 2.2.14j Voyager have also a File Pattern way to define sub foldering and file naming.
Here explaned the default folder and naming system.
The image filenames are generated automatically by Voyager. The number of fields can vary depending on your connected equipment - e.g. if you don't have a rotator configured, you won't have the Position Angle field.
Here's an example filename with a description of the fields.
- Target name
- Type of exposure: Light, Dark, or Bias
- Filter Name: Filter Name for cameras with filter wheels - blank if the contents of the Suffix field equals one of your filter names
- Suffix: Whatever you type in the suffix field of the Sequence element; example here is G139 to represent Gain of 139
- Exposure length
- Binning level
- Sensor temperature or "No_Cooling" if Voyager is not managing cooling during the Sequence
- Sequence number: a sequential number generated automatically when Voyager takes a new image
- Date: YYYYMMDD
- Time: HHMMSS
- MS: millisecond portion of the time the image was taken
- Gain: Gain value if you are using Voyager's ASI Camera native driver
- Offset: Offset value if you are using Voyager's ASI Camera native driver
- Position Angle if a rotator is defined in Setup
- Position relative to Meridian: E = East or W = West
- File type: FIT for a FITS file
Sequence Tab
The Sequence tab of the Sequence Configuration window tells Voyager how to cycle through your exposures, where to store images, and other sequence constraints:
- Sequence Mode: Choose Cyclic Round or Group By Slot from the drop-down list
- Cyclic Round: Voyager will take one exposure using the parameters of a slot, then move to the next slot and take one exposure, etc. E.g. if you have one slot for each filter of L, R, G and B, Voyager would take one L exposure, then one R, then G, then B, then cycle back around to L and repeat until the total number of exposures specified in the Repeat box are taken.
- Group By Slot: Voyager will take the number of exposures specified in the Repeat column for each slot before moving on to the next slot
- Repeat: If checked, Voyager will loop back and run the sequence again. It will be run the number of times specified in the Repeat counter field
- Sequence Directory: Where to save images taken during this sequence
- Auto / Manual: Choose Auto and Voyager will automatically create a sequence directory using the base folder specified in Voyager Setup and the Target Name. Choose Manual and you can type in any folder for your images, or click the Select button and browse to a directory to choose that one
- Create Logical Data Subfolder Inside Sequence Directory (all between 00:00 to 08:00 AM are from yesterday): Check this box to create a subfolder, named with the date of the start of the sequence. All images from this sequence are stored in the subfolder, including any taken after midnight until 8AM local time
- Create Data SubFolder for Filter Name: Check this box to create subfolders named with the filters used for this sequence. Images taken by this sequence are stored in the subfolder with the name matching the filter used for the image. New as of Voyager 2.1.2e
- Sequence Sub Foldering / File Naming: selection of the sub foldering and file naming method
- Use FILE PATTERN: flag this checkbox to activate sub foldering and file naming with File Pattern method (please configure the file pattern in the File Pattern Manager)
- Use Voyager STANDARD: flag this checkbox (this choice is the default for a new sequence) to use the original sub foldering and file naming system adopted by Voyager from the beginning
- Create Logical Data Subfolder Insside Sequence Directory (all between 00:00 to 08:00 AM are from yesterday) : Check this box to create a subfolder, named with the date of the start of the sequence. All images from this sequence are stored in the subfolder, including any taken after midnight until 8AM local time
- Create Data Subfolder for Filter Name: create a sub folder with the target name
Constraints Tab
The Sequence tab of the Sequence Configuration window tells Voyager how to cycle through your exposures, where to store images, and other sequence constraints:
- Sequence Constraints:
- Exit sequence if Target is below this Altitude: If checked, automatically end the sequence if target drops below the given altitude in degrees. If the sequence is running in a DragScript, return to DragScript with an OK result (no error, successful sequence termination,skipped status will be set)
- Exit sequence if Target is above this Altitude: If checked, automatically end the sequence if target rises above the given altitude in degrees. If the sequence is running in a DragScript, return to DragScript with an OK result (no error, successful sequence termination,skipped status will be set)
- Exit sequence if Target is before this HourAngle: If checked, automatically end the sequence if target is before the hour angle (hours from the meridian) specified in the spinner control. If the sequence is running in a DragScript, return to DragScript with an OK result (no error, successful sequence termination,skipped status will be set)
- Exit sequence if Target is above this HourAngle: If checked, automatically end the sequence if target is after the hour angle (hours from the meridian) specified in the spinner control. If the sequence is running in a DragScript, return to DragScript with an OK result (no error, successful sequence termination,skipped status will be set)
- Exit sequence if Target is before this Azimuth: If checked, automatically end the sequence if target is before the azimuth angle specified in the spinner control. If the sequence is running in a DragScript, return to DragScript with an OK result (no error, successful sequence termination,skipped status will be set)
- Exit sequence if Target is after his Azimuth: If checked, automatically end the sequence if target is after the azimuth angle specified in the spinner control. If the sequence is running in a DragScript, return to DragScript with an OK result (no error, successful sequence termination,skipped status will be set)
- Use External Interval Angle: if each the azimuth constraints will be cheched you can decide with this flag to use external angle instead of internal angle between before and after azimuth. Example if you choose 70° before and 150° after with out external flag this mean sequence run if angle is between 70 and 150°, if you chec it and invert to external sequence will be terminate if azimuth is between 70 and 150°
On Start Tab
The On Start tab of the Sequence Configuration window is where you can specify things to do before starting the sequence:
- Run this Program/Script BEFORE Time Wait: Click the box with "..." to bring up the Run External Program / Script window to browse to a program or script to run before the "Time Wait on Start" interval. Note: this field is used to run an external Windows program or script, not a Voyager DragScript. Run your Sequence from the DragScript, not the other way around.
- Time Wait On Start: Specify if Voyager should delay before starting the sequence
- NOTE: The first checkbox, the one after Time Wait On Start and before Interval, must be checked if you want Voyager to wait either an Interval OR until an Absolute time. This checkbox is linked to "Time Wait on Start" and the default is to wait for an Interval
- Interval: Check the box before Interval and enter the amount of time to wait in HH:MM:SS in the three scrolling fields. Voyager will wait this amount of time before starting the sequence
- Absolute: Check the box before Interval AND check the box before Absolute. Enter the actual time in HH:MM:SS at which Voyager should start running the sequence
- NOTE: The first checkbox, the one after Time Wait On Start and before Interval, must be checked if you want Voyager to wait either an Interval OR until an Absolute time. This checkbox is linked to "Time Wait on Start" and the default is to wait for an Interval
- Run this Program/Script AFTER Time Wait: Click the box with "..." to bring up the Run External Program / Script window to browse to a program or script to run after the "Time Wait on Start" interval. Note: this field is used to run an external Windows program or script, not a Voyager DragScript. Run your Sequence from the DragScript, not the other way around.
- Point Target On Start: Check to perform a precision pointing operation at sequence start
- Inject Focus on Start: Check to perform an autofocus operation at sequence start
- Open Flat Device Cover: Check to open the flat device at sequence start
- On Start: Open the flat device cover as soon as the sequence is executed - do not wait if there is a "Time Wait On Start" specified
- After Time Wait on Start: Open the flat device cover after the Time Wait On Start interval has elapsed
Cooling Tab
The Cooling tab of the Sequence Configuration window is where you specify CCD cooling (Peltier) for the sequence:
- Cooling: Check this box to manage cooling via this Sequence. If you don't check this box and have cooling set before running the sequence, no changes to cooling will be made
- SetPoint: Enter the desired sensor temperature (SetPoint) for your CCD cooler
- Use CCD Firmware Cooldown: If checked, just command the desired temperature to the CCD cooler and let the cooler's firmware decide how quickly to ramp to that temperature
- Power ON After Time Wait On Start: If checked, send a command to turn CCD cooler power on after the Time Wait On Start interval has elapsed
- Auto Scale SetPoint if CCD can't cooling at initial desired request: If checked, if the CCD cooler fails to reach the desired temperature within the time specified in Camera Setup, or within the power usage constraints listed below, try again with successively warmer temperatures as specified below
- Or if Cooler Power Mobile Mean is >=: Begin the auto scaling operation if the moving average of the cooler power in use was greater than or equal to the specified percentage for the "in the last" number of seconds
- And use in order this SetPoint in °C: Use these temperatures in the order specified for auto scaling. The temperatures should be progressively warmer (higher numbers) from left to right
Pointing Tab
The Pointing tab of the Sequence Configuration window is where you specify additional parameters for any Pointing operations performed during the sequence:
- On Driver Goto Error: If the mount driver returns an error when Voyager commands a Goto (slew) operation, retry the operation up to a maximum of 3 times
Rotator Tab
The Rotator tab of the Sequence Configuration window is where you specify additional parameters for your rotator's actions during the sequence:
- Rotator Manage: if check rotator's action will be managed during the sequence framing the target with the PA specified and other all the others flag available
- Rotator Type: define if the rotation angle is the rotator angle (rotator PA) reported from the driver (and with offset if asked to Voyager in Sync) or the Sky angle (Sky PA) chosen with web dashboard VirtualFOV or planetarium or another system. If you select Sky PA Voyager will use the Plate solve PA result to rotate the rotator to the right angle. If you select the Rotator PA Voyager will just rotating rotator using drive angle at desidered value, no correction using the plate solved PA will be done
- PA Tollerance +/-: specified the tollerance in degree about the PA accepted like ok (example 180° +/-3° will accept 177° to 183°)
- Rotator & Meridian Flip: "Mantain the Same Image Orientation After the Meridian" if checked force Voyager to shot the target with same orientation in the images taken before anf after meridian. In this case if you have chosen Rotator PA like Rotation type the rotator will be flipped if the mount is after the meridian, if you chosen Sky PA the PA will retained also after the meridian triggering a rotator flip.Use this flag is useful also to use always the same guide star in case of use of OAG or system with high focal lenght.
- at first precise pointing, so flag the “Point target on start” in the start tab of the sequence configurator
- at meridian change
Tracking Tab
The Tracking tab of the Sequence Configuration window is where you specify additional parameters for your mount's tracking actions during the sequence:
- Tracking Stop Watchdog: If checked, if tracking stops during the sequence, attempt to restart tracking the specified number of times
- Tracking Start: If checked, stop tracking when the sequence is started, and start tracking only after the Time Wait On Start interval has elapsed
Plate Solving Tab
The Tracking tab of the Sequence Configuration window is where you specify additional parameters for plate solving during the sequence:
- Disable Plate Solving: If checked, do not perform plate solving during the sequence. If this is checked, precision pointing can not be done, only unverified goto's of the mount
- Bypass DEFAULT Setting and use Actual Filter for Plate Solving: If checked, the filter in use for image exposures will be used for plate solving, regardless of the settings specified in Plate Solve setup
- Bypass DEFAULT Setting and use this OVERRIDE Setting for Plate Solving: if checked, the filter used for plate solving will be the one in Plate Solving OVERRIDE Setting Box. Usefull when you use a 2 subset of filter narrow / broadbrand of different tichkness, this mean different focus. Remember to enlarge time or increase (or do togheter) binning in case of use of narrow band filter.
Meridian Flip Tab
The Meridian Flip tab of the Sequence Configuration window is where you specify additional parameters for meridian flip management during the sequence:
- Meridian Flip Mode: Choose Do Not Manage, Halt on Flip Time or Manage from the drop-down list
- Do Not Manage: Voyager will not perform any meridian flip management during the sequence - it will not monitor mount position near the meridian while the mount is tracking
- Halt on Flip Time: When Voyager determines it is time to flip the mount, the sequence will be halted. If you have tracking safety stop enabled in Voyager the mount will be halted. Otherwise, set a limit in your mount configuration settings to stop tracking
- Manage: Voyager will monitor the mount position relative to the meridian and perform a meridian flip as needed, as specified in Mount Setup
- Inject Focus On Meridian Flip: If checked, perform an autofocus after the meridian flip completes
- Force Meridian Flip Procedure with Exposure Abort After Meridian Crossing: If checked, Voyager will abort any exposure in progress and force a meridian flip after the Wait Max Time number of minutes has elapsed past the meridian. This time should be greater than the "Do Flip After Mount Crossing Meridian By" number of minutes you set the GEM Meridian Flip manager in Mount Setup. This could be used as a safety value to make sure your mount never tracks further than this amount of time past the meridian.
- ABORT Exposure if Meridian Flip occurs outside Voyager and FORCE EXECUTE Meridian Flip Operations: If checked, Voyager will notice if a meridian flip has occurred external to Voyager (not initiated by Voyager) and perform the meridian flip operations. This option only works if:
- Mount control in Voyager is via ASCOM
- ASCOM Pier Mode setting in Voyager is either ASCOM Normal or ASCOM Inverted
- Meridian Flip Mode setting on this tab is Manage
- Run this Program/Script BEFORE Meridian Flip: Click the box with "..." to bring up the Run External Program / Script window to browse to a program or script to run before the "Meridian Flip" action Note: this field is used to run an external Windows program or script, not a Voyager DragScript. Run your Sequence from the DragScript, not the other way around.
Guide/Dithering Tab
The Guide/Dithering tab of the Sequence Configuration window is where you specify additional parameters for guiding and dithering management during the sequence. The settings in Guiding Setup are used unless these settings override them.
- Guide Star Selection Method: Choose how the guide star should be selected
- Voyager RoboGuide: Voyager's own RoboGuide algorithm, as specified in Guiding Setup, will be used to select a guide star. If RoboGuide cannot find a suitable guide star, Voyager will retry with the guiding software's own guide star selection process if it has one
- Native Guide Control: Use the guiding software's own star selection method
- Calibrate Guide: If checked, perform a Guiding Calibration step at the start of the sequence. Use the exposure time in the spinner control in seconds and binning level for the guide software's calibration routine
- Guiding: If checked, enable Guiding for this sequence. Use the exposure time in the spinner control in seconds and binning level for the guide software's guiding exposures. Enter zero for the exposure time if you want to use your guide software's automatic mode, if it has one
- AO Centering: Choose None, Every Exposure or Every X Exposure from the drop-down list. This setting only works if you have an AO (Adaptive Optics) guide unit connected and your AO supports mirror homing
- None: Never perform AO Centering
- Every Exposure: Perform AO Centering after every exposure
- Every X Exposure: Specify X = number of exposures between AO Centering operations
- AO Centering: Choose None, Every Exposure or Every X Exposure from the drop-down list. This setting only works if you have an AO (Adaptive Optics) guide unit connected and your AO supports mirror homing
- Star Lost Detection: If checked, the maximum allowed percentage of time that the guide star can be lost without considering guiding to have failed
- Dithering: If checked, specify the max number of pixels to move during a dithering operation. Note: this works with or without guiding enabled.
- Max Deviation: value in pixel of max ditherinng allowed, dithering pixel are randomly choosed according a spiral virtual path
- Every X Exposure: If Dithering is checked, dither every X exposures, where X is the value of the counter field
- Use Maxim MultiStar Dithering: if your guide control in Voyager is Maxim DL 6.x and newest and you have MultiStar option activated in Maxim Guide setting (track box) Voyager will manage for you a different way to do dithering for using multistar algorithm of Maxim. Movement of mount will be done without using GuideStarMove method and a new full image of guide sensor will be acquired.
- Realign to Target: If checked, perform a precision pointing operation after this number of minutes has elapsed. This is useful if you are doing unguided exposures and want to re-center your target every so often
To use the previously saved guider calibration in PHD2, OPEN PHD2 APPLICATION !, go to advanced setup, select tab Guiding and check the box “Auto Restore Calibration”.
For the automatic management of the guide vector at meridian change, the mount must also be connected to PHD2 and must provide Meridian Side data. Follow the instructions in PHD2. In this mode Voyager cannot guarantee the correct functioning guiding after a meridian change.Shot Tab
The Shot tab of the Sequence Configuration window is where you specify additional parameters for image exposures:
- Wait Between Shot: If checked, wait the specified number of seconds after each exposure before beginning the next. May be useful for some cameras that need a pause before the next command is sent to take an exposure
- On Exposure Error: If checked, if an exposure results in an error, try to re-take the exposure up to 3 times
- Use SubFrame: If checked, use a centered subframe of the size selected from the drop-down list: Full Frame, 1/2 size, 1/4 size, 1/8 size, 1/16 size or CUSTOM size.
- CUSTOM Size: If you choose custom size from the drop-down, a counter appears from which you can choose any percentage value for your subframe size
Focus Tab
The Focus tab of the Sequence Configuration window is where you specify additional parameters for autofocus operations. The settings in AutoFocus setup are used unless these settings override them.
The Focus Tab was revised in Voyager 2.1.1f to make room for additional Focus Triggers, reflected here:
- Focus Method: Choose the autofocus method to use during the sequence
- Voyager RoboStar: Use Voyager's RoboStar method to select the star for autofocus operation. If you are using TheSkyX @Focus2, @Focus3, or FocusMax, make sure they are not configured to also move to a focus star.
- Voyager LocalField: Use Voyager's LocalField multiple-star autofocus operation
- Focus Star: Use the focus star specified by the Focus Star panel below and use Voyager's VCurve single-star autofocus operation
- FocusMax AcquireStar: Use FocusMax for autofocus and request that it use its own AcquireStar method to select a star for autofocus
- Focus On Place: Autofocus using a suitable star, if one can be found, in the current field of view
- Use Low Precision Pointing for Pointing Focus Star: If checked, relax the error tolerance for precision pointing to the focus star.
- Multiple Max Allowed Error by: If Use Low Precision Pointing is checked, multiply the error tolerance specified in Mount Setup by the number of times specified in the counter. E.g., if you specified an error tolerance of 10 arc-secs in Mount Setup, and a "5" here, the focus star precision pointing operation would stop when the error was less than 50 arc-secs.
- Max HFD Variation Percentage Allowed: If checked, the maximum percent variation of the focus star's HFD (Half Flux Diameter) at final focus between the current and previous autofocus action. Larger values are considered an autofocus failure and will raise an ERROR. If Retry Focus for Watchdog is checked in Autofocus Setup, the autofocus will be retried the up to the number of times specified in that setup field
- Force RoboStar on First Focus: If checked, use the RoboStar operation on first autofocus to find a suitable focus star and perform a VCurve autofocus operation
- On LocalField Focus Error use RoboStar: If checked, if a LocalField autofocus operation fails, try RoboStar to find a suitable focus star and perform a VCurve autofocus operation
- Focus Star Setting: Specify a star to use for autofocus before the meridian, after the meridian, or at all times.
- If only the left column - Before Meridian - is filled out, that star is used for the entire sequence.
- If both columns are filled out, the coordinates on the left are used before the meridian and the star on the right is used after the meridian
 : Click this icon to bring up the Object Finder and search for your focus star by name. The Object Finder will populate the RA, DEC and NAME fields from the search result
: Click this icon to bring up the Object Finder and search for your focus star by name. The Object Finder will populate the RA, DEC and NAME fields from the search result
- Focus Filter:
- Use Actual Filter: Autofocus using the filter for the currently running slot of the sequence
- Use Default Filter: Choose the default filter to use for autofocus operations. If nothing else overrides this selection, use the filter selected from the drop-down list.
- Focus Trigger: Check one or more boxes to determine the condition(s) that trigger an autofocus
- Focus By Slot: If checked, and if the sequence mode is Group By Slot, autofocus at the start of every new sequence slot.
- Focus Each X Exposure: If checked, focus every X exposures, where X is the counter value.
- Focus Each X Minutes: If checked, focus every X minutes, where X is the counter value. This can be especially useful if your sequence mixes slots with very different exposure lengths.
- Focus Each X Delta °C or Delta ADU: If checked, focus every X degrees °C change of temperature or change of ADU value reported by the focuser chosen in Setup. Check your focuser documentation to see whether it reports temperature or a value of ADU that is related to temperature. Then choose the counter value based on how much the number returned by the focuser changes when you need to rerun autofocus.
- Focus Each X Delta Degrees of Altitude: If checked, focus every time the target's altitude changes by the specified number of degrees
As of Voyager 2.1.1f, new Monitor Window information lines have been added at the start of each exposure explaining the autofocus criteria currently in effect along with current status of each criterion: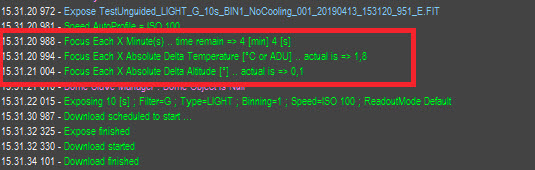
On Error Tab
The On Error tab of the Sequence Configuration window is where you specify actions Voyager should take if an error is raised during a sequence:
- Do this on ERROR:
- Nothing - if this radio button is checked, Voyager will not take any action when an error happens
- Good Night: if this radio button is checked, Voyager will perform the following shutdown actions:
- Run this Program/Script BEFORE: Click the "..." button to choose an external program or script to run at the start of the Good Night operation. Click the X button to clear this field. Note: this field is used to run an external Windows program or script, not a Voyager DragScript. Run your Sequence from the DragScript, not the other way around.
- Move CCD to Filter: If checked, move the filter wheel to the filter selected from the drop-down list
- Async Warmup: If checked, send a command to the CCD cooler to warm the sensor, and do not wait for the warmup operation to complete
- Sync Warmup: If checked, send a command to the CCD cooler to warm the sensor, and wait for the warmup operation to complete
- Park: If checked, park the mount
- Run this Program/Script AFTER: Click the "..." button to choose an external program or script to run at the end of the Good Night operation. Click the X button to clear this field. Note: this field is used to run an external Windows program or script, not a Voyager DragScript. Run your Sequence from the DragScript, not the other way around.
On End Tab
The On End tab of the Sequence Configuration window is where you specify actions Voyager should take at the end of a sequence:
- Force Sequence End Timer: If checked, end the sequence after the time Interval specified has elapsed (HH:MM:SS)
- Absolute: If checked, end the sequence at the absolute time indicated in the counter fields (HH:MM:SS)
- Finish Running Exposure: If checked, finish any exposure in progress when the Force Sequence End Timer is triggered
- Do this at END:
- Nothing: If this radio button is selected, do nothing at the end of the sequence
- Warmup: If this radio button is selected, warmup the CCD cooler at the end of the sequence
- Sync Warmup: If checked, wait for the warmup to finish. If not checked, send the warmup command to the cooler and don't wait
- Good Night: if this radio button is checked, Voyager will perform the following shutdown actions at the end of the sequence:
- Run this Program/Script BEFORE: Click the "..." button to choose an external program or script to run at the start of the Good Night operation. Click the X button to clear this field. Note: this field is used to run an external Windows program or script, not a Voyager DragScript. Run your Sequence from the DragScript, not the other way around.
- Move CCD to Filter: If checked, move the filter wheel to the filter selected from the drop-down list
- Async Warmup: If checked, send a command to the CCD cooler to warm the sensor, and do not wait for the warmup operation to complete
- Sync Warmup: If checked, send a command to the CCD cooler to warm the sensor, and wait for the warmup operation to complete
- Park: If checked, park the mount
- Close Flat Device Cover: If checked, close the specified flat device cover
- Run this Program/Script AFTER: Click the "..." button to choose an external program or script to run at the end of the Good Night operation. Click the X button to clear this field. Note: this field is used to run an external Windows program or script, not a Voyager DragScript. Run your Sequence from the DragScript, not the other way around.