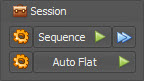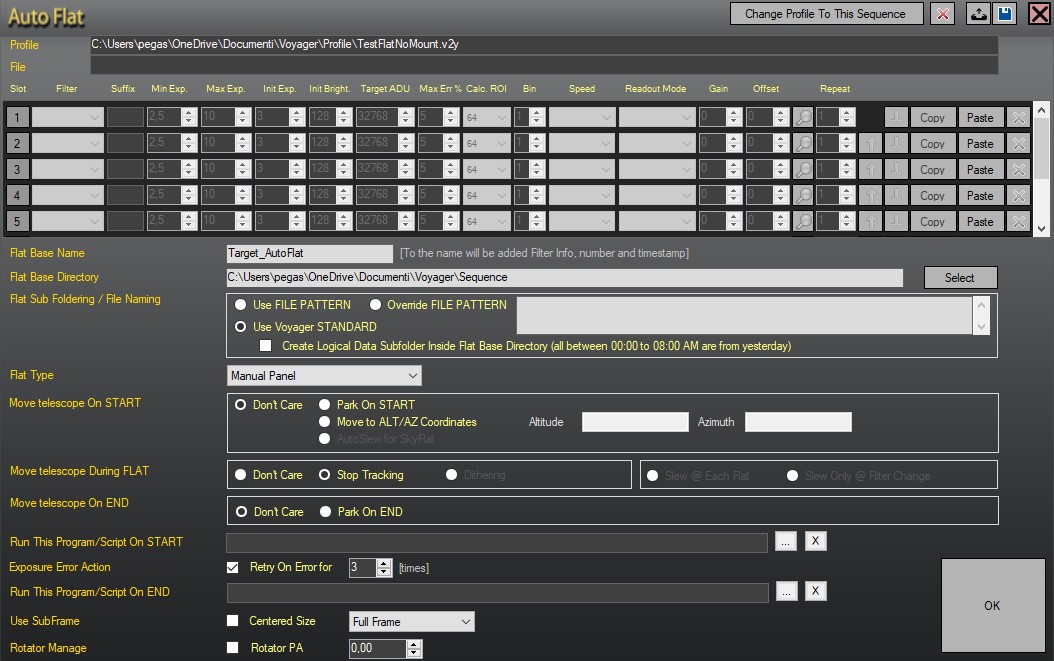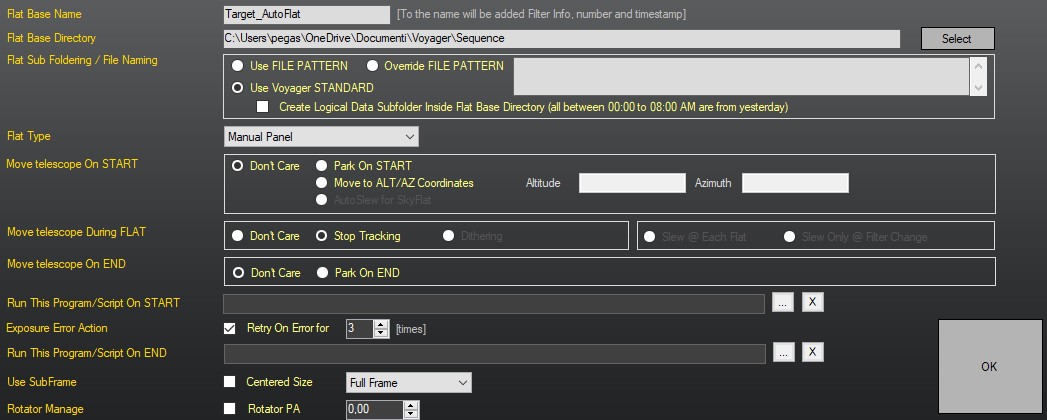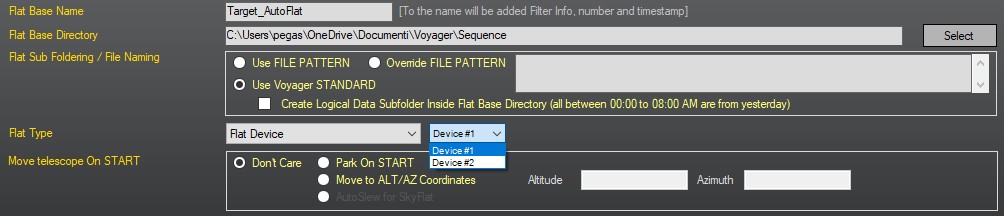Auto Flat
Auto Flat Configuration
The Auto Flat configuration window of the OnTheFly workspace is where you configure sequences to take flat images.
To bring up the Auto Flat configuration window, click the gear icon next to the Auto Flat button in the Session panel of the OnTheFly workspace.
Voyager will automatically scale your exposure time to reach your Target ADU within the Max Err%, between the Min Exp. and Max Exp. times you specify.
Voyager will take multiple flats ("Repeat" number of flats) with each filter.
Once configured, you can run the Auto Flat sequence by clicking the Auto Flat button with the green triangle, or by calling the Flat operation in a DragScript.
As of Voyager 2.0.14e (daily build) or 2.1.0 (stable), you can choose the profile assigned to an Auto Flat sequence and edit sequences defined with profiles other than the currently active one. Values such as the filters, camera speed and readout mode are derived from the profile. Also, as of these Voyager releases, you no longer need to be connected to your equipment to create or edit an Auto Flat sequence. You only need to have a profile loaded, or choose one with the Change Profile to This Sequence button. You can also edit your Auto Flat sequences while actions are running.
By default, the profile currently loaded and active in Voyager is used.
 Change Profile to This Sequence: Brings up a dialog window from which you can change the profile assigned to this sequence. See Change Sequence Profile section below for discussion of the migration process
Change Profile to This Sequence: Brings up a dialog window from which you can change the profile assigned to this sequence. See Change Sequence Profile section below for discussion of the migration process Reset Sequence Data: Caution! Clicking this button resets all information in the Auto Flat sequence. If you have not saved it, your Auto Flat sequence data will be lost and you will have to start over
Reset Sequence Data: Caution! Clicking this button resets all information in the Auto Flat sequence. If you have not saved it, your Auto Flat sequence data will be lost and you will have to start over Open Sequence File: Click this file to load the data from a saved Auto Flat sequence file into the Auto Flat configuration window
Open Sequence File: Click this file to load the data from a saved Auto Flat sequence file into the Auto Flat configuration window Save Sequence File: Click this file to save the data from the Auto Flat Configuration window to the file of your choice
Save Sequence File: Click this file to save the data from the Auto Flat Configuration window to the file of your choice Cancel Changes and Close Window: Click this button to close the Auto Flat Configuration window and discard any changes made since it was opened
Cancel Changes and Close Window: Click this button to close the Auto Flat Configuration window and discard any changes made since it was opened- OK: Click the OK button to save your changes and close the Auto Flat Configuration window
Flat Elements
The Flat Elements panel of the Auto Flat configuration window is where you specify the filters, exposure goals in ADU, and number of flat images to take for each filter:
In this example, 10 flats will be taken for filters L, R, G and B, with Voyager adjusting exposure times to reach a target ADU (average brightness) of 32768, plus or minus 5%.
- Slot: Click the number to "activate" the slot. A gray number means the slot will not be run. A green number means the slot will run.
- Filter: Choose the filter to use for this slot from the drop-down list
- Suffix: Optionally enter a character string to include in the flat file name. In this example, the filter name is specified and will be included in each flat file name.
- Min Exp.: Minimum exposure length in seconds
- Max Exp.: Maximum exposure length in seconds
- Init Exp.: Initial exposure length in seconds. Voyager will try to achieve the Target ADU, within the Max Err percentage, by varying the exposure time, starting with this value, but staying between the Min Exp. and Max Exp.
- Init Bright: Initial panel brightness setting for your flat device
- Target ADU: Desired ADU value for your flat file - a measure of brightness. Generally around half your sensor's maximum ADU is considered a reasonable value here
- Max Err%: Maximum deviation percentage from the Target ADU, plus or minus, for a successful flat exposure to be taken
- Calc. ROI: Choose a Region of Interest (ROI) from the drop-down list or use the default. If "No" is chosen, use the entire frame to calculate ADU (this slows down finding the proper exposure time) . If a number is chosen, calculate the frame's ADU mean value by looking at this Region Of Interest. The larger your sensor or the more light curvature in your optics, the larger your ROI must be to avoid larger fluctuations in the calculated exposure times
- Bin: Binning level to use for this flat exposure. Should match the binning used for your light frames
- Speed: Choose from the drop-down list. Allowed values are Auto Profile and ISO numbers. Auto Profile uses the speed set in Camera Setup for the flat frame exposures
- Readout Mode: Choose from the drop-down list. A list will be shown if your CCD driver allows Voyager to retrieve this information from your camera
- Gain: If you are using the ASI Camera native driver supplied by Voyager (not the ASI ASCOM driver), you can enter the Gain for this sequence element. This will be grayed out if you are not using Voyager's ASI Camera native driver.
- Offset: If you are using the ASI Camera native driver supplied by Voyager (not the ASI ASCOM driver), you can enter the Offset for this sequence element. This will be grayed out if you are not using Voyager's ASI Camera native driver.
- Important Note! If you are using a sequence with the ASI Camera native driver that was first defined with a different camera, all Gain and Offset values will be initially set to 0/0. Make sure you change these to the desired settings and save the sequence before running.
- Click the magnifying glass icon to select the Gain and Offset from the presets defined in the ASI Camera native driver setup.
- Repeat: The number of flat frames to take
 : Up arrow moves this row up one position; Down arrow moves this row down one position; X clears the information from this row
: Up arrow moves this row up one position; Down arrow moves this row down one position; X clears the information from this row- The scroll bars on the right can be used to scroll the window up and down if you have more rows than show in the main window
Auto Flat Options and Operations
The lower portion of the Auto Flat configuration window contains other options for the flat sequence. Depending on the Flat Type you select, the options will change slightly.
Here is the way the options look if you choose either Flat Device or Manual Panel:
- Flat Base Name: This text will be used as the first part of the flat file names. It will be appended with the Filter name, flat number and timestamp
- Flat Base Directory: Folder for saving your flat files. Enter the directory name, or click the Select button to browse to it
- Create Logical Data Subfolder Inside Flat Base Directory: If checked, Voyager will automatically create a subfolder based on the date inside the specified Flat Base Directory. Flats taken between midnight and 8AM local time will be stored in the same directory as yesterday's subfolder. If you are taking both dusk and dawn flats, all flats will be in the same subfolder.
- Flat Type: Choose the type of flat from the drop-down list
- Manual Panel: A light panel that is not controllable by Voyager. It is either fixed on the wall and you point your scope at it by using the Move telescope to this ALT/AZ Coordinates field, or is placed on top of the scope before you run your flats
- Flat Device: A light source configured in Flat Device Setup. If you choose Flat Device as your Flat Type, a drop-down list appears from which you can select Flat Device #1 or Flat Device #2. Choose the Flat Device you want to use for this Auto Flat sequence. See Flat Device Setup for more info on configuring one or two Flat Devices.
- Move telescope on START: Specify how Voyager should treat the mount at the start of the auto flat sequence
- Don't Care: Don't change anything, if the mount was parked, it stays parked. If it was tracking, it will continue tracking. If not tracking, it stays not tracking
- Park on Start: Park the mount at the start of the auto flat sequence
- Move to Alt/Az Coordinates: Slew the mount to the specified Altitude and Azimuth coordinates at the start of the auto flat sequence. One reason to use this is to point the scope to a fixed light source, normally a flat panel attached to the observatory wall
- AutoSlew for Sky Flat: If you choose Dawn or Dusk sky flats as your Flat Type, the option to Autoslew for SkyFlat will appear. This is the default choice - and the recommended choice - for sky flats. Voyager will slew to the most appropriate spot in the sky to take your sky flats
- Move telescope During FLAT: Choose how Voyager should move the mount - or not - during the auto flat sequence
- Don't Care: Don't change anything, if the mount was parked, it stays parked. If it was tracking, it will continue tracking. If not tracking, it stays not tracking
- Stop Tracking: Stop the mount from tracking at the start of the auto flat sequence
- Dithering: If you choose Dawn or Dusk sky flats as your Flat Type, the option for Dithering will appear. If selected, Voyager will dither the scope while taking sky flats. If any stars are out while you are taking flats, dithering will help your processing software to remove the stars when stacking your flat frames
- Move Telescope On END: Specify how Voyager should treat the mount at the end of the auto flat sequence
- Don't Care: Don't change anything, if the mount was parked, it stays parked. If it was tracking, it will continue tracking. If not tracking, it stays not tracking
- Park on END: Park the mount at the end of the auto flat sequence
- Run this Program/Script On START: Click the box with "..." to bring up the Run External Program / Script window to browse to a program or script to run at the start of the Auto Flat sequence. Click the X box to clear the field so no program or script is run. One example of how this field may be used is to run an external program that turns on your flat panel if it cannot be configured as a Flat Device.
- Stop Tracking During Flat: If checked, command the mount to stop tracking while taking flats
- Exposure Error Action: If checked, retry the specified number of times in case of an error
- Park On END: Park the mount at the end of the Auto Flat sequence
- Run This Program/Script on END: Click the box with "..." to bring up the Run External Program / Script window to browse to a program or script to run at the end of the Auto Flat sequence. Click the X box to clear the field so no program or script is run. One example of how this field may be used is to run an external program that turns off your flat panel if it cannot be configured as a Flat Device.
- Use SubFrame: If checked, use a centered subframe of the size selected from the drop-down list: Full Frame, 1/2 size, 1/4 size, 1/8 size, 1/16 size or CUSTOM size.
- CUSTOM Size: If you choose custom size from the drop-down, a counter appears from which you can choose any percentage value for your subframe size
Fixed Length Flats
If you would prefer to take fixed exposure length flats, e.g. if you are using a CMOS camera and calibrate your flats with matching length flat darks, you can do this with Auto Flat by:
- Determine the exposure length for your flats
- Set the Min Exp = Max Exp = Init Exp = desired exposure length
- Set the Max Err% to 100
- Set Target ADU to half your camera's max ADU, e.g. 32767 if your max ADU is 65535 (16 bit)
Set everything else as you would for variable length flats, and run the Auto Flat sequence.
Sky Flats
As of Voyager 2.1.1a, sky flats are supported. Sky flats are taken at dusk and/or at dawn, pointing the telescope at about 75 degrees elevation and azimuth roughly opposite the sun.
Choose the type of flats, Sky Dawn or Sky Dusk, from the Flat Type drop-down box:
You can configure the solar elevation at which dawn and dusk commence in the SkyFlat section of Flat Device Setup. The defaults should work well.
For dawn flats, the sky is getting brighter as time goes on, so you need to shoot your flats using your filters in order of decreasing transparency to sky light. You are taking pictures of a blue sky, so a likely order is L - B - G - R and if you have narrowband, O - H - S.
For dusk flats, the sky is getting darker as time goes on, so you need to shoot your flats using your filters in order of increasing transparency to sky light. The likely order is the opposite of dawn - first narrowband if you need those flats, S - H - O, then broadband R - G - B - L.
Your combination of telescope, camera and perhaps filters will determine the appropriate settings for minimum, maximum and initial exposure, as well as Target ADU, Maximum Error% and ROI (Region of Interest).
See the Auto Flat Elements section above for definition of these settings.
You need to experiment to determine what works best for your setup, but some considerations:
- The sky's brightness is changing rapidly at dawn and dusk, so shorter exposures are more likely to lie within your specified ADU error range
- For flats, your ADU value just needs to be somewhere in the linear response range of your sensor. In most cases, the middle of the range with a 10% error will work.
- If your camera has a lot of pixels, increasing the ROI from the default will help Voyager find the right exposure length. The average brightness over a small ROI changes more from frame to frame than a larger ROI
- The number of flats you can take for each filter will depend on your exposure length and your camera's download speeds. If your sequences are not finishing for one or more filters, consider taking fewer flats for those filters, or changing their order in the sequence so you can use a shorter exposure length
- You may need to take both dawn and dusk flats to get enough flats for each filter
Here is an example Auto Flat sequence for dawn flats:

- Move telescope on START: AutoSlew for SkyFlat is recommended - Voyager will slew the telescope to a good position for taking sky flats
- Move telescope During Flat: Dithering is a good choice here - if there are any stars bright enough to show up in your flats, they will appear in different positions so they can be eliminated when you stack your flats for processing
- Slew @ Each Flat: Voyager will make a small move between flats to keep the scope pointed at a position in the sky that will reduce gradients
- Slew Only @ Filter Change: Voyager will only slew between filters. Staying pointed at the same part of the sky may produce more gradients in your flats, so use this with caution. It may help if you have trouble getting enough sky flats during the available twilight